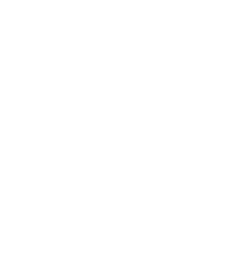Introduksjon
I dette prosjektet lager vi et tegneprogram slik at du etterpå kan lage din egen kunst. Du kan tegne med forskjellige farger, bruke viskelær, lage stempler og mye mer!
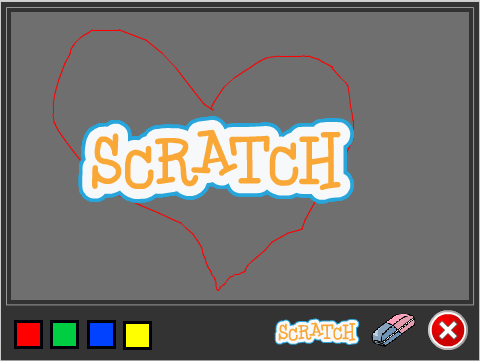
Forberedelser: Last ned bildefiler
Denne første delen kan du godt få hjelp fra en voksen til å gjøre!
Sjekkliste
-
Last ned zip-filen tegneprogram_bildefiler.zip og legg den på skrivebordet på datamaskinen din eller en annen plass du finner igjen.
-
Pakk ut zip-filen ved å høyreklikke på den og velge
Extract All,Pakk ut filereller noe lignende.
Steg 1: Dra og tegn!
Vi starter med å lage en blyant som tegner når du drar den rundt på scenen.
Sjekkliste
-
Start et nytt Scratch-prosjekt. Slett katten ved å høyreklikke på den og velge
slett. -
Klikk på
Sceneog deretter påBakgrunner-fanen. Klikk for å laste opp
bakgrunnen som heter
for å laste opp
bakgrunnen som heter frame.pngi katalogen du hentet under forberedelsene. -
Klikk
 ved siden av
ved siden av
Ny figur-teksten. Velg filengreen-pencil.pngsom ligger i den nedlastede katalogen. Kall den nye figurenBlyant. -
Bytt til
Drakter-fanen og velg senterpunkt for figuren ved hjelp av . Flytt
korset slik at det markerer blyantspissen. Da vil spissen tegne og
ikke midten av blyanten.
. Flytt
korset slik at det markerer blyantspissen. Da vil spissen tegne og
ikke midten av blyanten.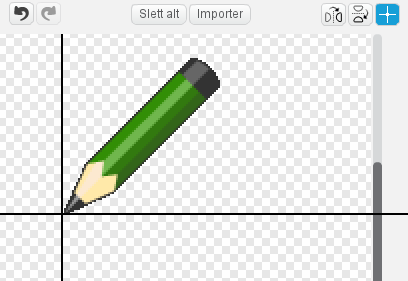
-
Få blyanten til å følge musepekeren rundt på scenen ved å bruke
for alltid- oggå til musepeker-klossene.når grønt flagg klikkes for alltid gå til [musepeker v] slutt
Nå vil vi bruke denne blyantfiguren som en ordentlig blyant. Om du ser
under Penn-kategorien kan du se mange slags
tegnefunksjoner. De vi er interessert i nå er penn på og
penn av.
-
Vi vil bruke museknappen til å kontrollere blyanten - når museknappen er nede tegner blyanten og når museknappen er oppe tegner den ikke. Vi kan gjøre dette ved å bruke enn
hvis ellers- og enmuseknappen er nede?-kloss. Utvid skriptet som følger.når grønt flagg klikkes for alltid gå til [musepeker v] hvis <museknappen er nede?> penn på ellers penn av slutt slutt
Test prosjektet ditt
Klikk på det grønne flagget.
-
Følger blyanten musa rundt?
-
Hva skjer om du holder museknappen nede og flytter på musa? Ikke bry deg om fargen enda.
Sjekkliste
-
Etterhvert vil skjermen bli ganske full av rabbel. Vi kan bruke
slett-klossen til å fjerne dette.når grønt flagg klikkes slett for alltid gå til [musepeker v] hvis <museknappen er nede?> penn på ellers penn av slutt slutt
Test prosjektet ditt
Klikk på det grønne flagget.
- Forsvinner tegningene dine når du klikker på det grønne flagget?
Steg 2: Rydde opp
I stedet for å måtte starte og stoppe prosjektet for å slette tavla kan vi lage en knapp som sletter alt i stedet.
Vi kan fortsatt bruke slett-klossen.
Sjekkliste
-
Lag en ny figur fra ressurskatalogen du lastet ned i begynnelsen av prosjektet. Velg
cancel-button.png. -
Bytt navn på figuren til
Slett. -
Flytt figuren til nederste høyre hjørne av scenen.
-
Gi slette-figuren dette skriptet:
når denne figuren klikkes slett
Test prosjektet ditt
Klikk på det grønne flagget.
- Fjerner sletteknappen alle tegningene dine?
Steg 3: Bytte farge
Til nå har vi bare kunnet tegne blå streker. Vi kan bruke andre farger også!
Vi legger til noen figurer på bunnen av skjermen. Figurene vil se ut som fargede knapper. Når vi klikker på en knapp endres blyantfargen til den fargen knappen har. For å vise at vi har byttet farge skal vi gjøre det slik at blyanten også skifter farge.
Sjekkliste
-
Lag en ny figur ved å laste opp
red-selector.gif. -
Gi figuren navnet
Rødog flytt den ned i venstre hjørne av skjermen. -
Gi den et skript som sender meldingen
Rød.når denne figuren klikkes send melding [Rød v]Dette er alt denne figuren gjør. Det vanskelige arbeidet gjøres av blyanten.
-
Klikk på blyanten, og deretter på
Drakter-fanen. Importer draktenred-pencil.png. Sett midtpunktet til blyantspissen for denne drakten også. -
Legg til et nytt skript. Når blyanten får meldingen
Rød, skal den forandre drakt tilred-pencil. Og så skal den selvsagt også begynne å tegne rødt. Slik bygger du skriptet:når jeg mottar [Rød v] bytt drakt til [red-pencil v] velg pennfarge [#FF0000]For å velge fargen i
velg pennfarge-klossen kan du først klikke i fargeruten på klossen, og deretter på den røde knappen du lagde på scenen tidligere.
Test prosjektet ditt
Klikk på det grønne flagget.
-
Begynn å tegne en strek.
-
Bytt til rødt, og se om fargen forandres.
-
Kommer streken fra blyantspissen nå også?
Sjekkliste
- Gjenta punktene over for å lage blå, gule og grønne knapper og blyanter.
Test prosjektet ditt
Klikk på det grønne flagget.
-
Fungerer alle knappene?
-
Skifter de til en annen farge på blyanten?
-
Tegner de med riktig farge?
-
Tegner alle figurene fra tuppen av blyanten?
Steg 4: Bare tegne på tavla
Du har sikkert lagt merke til at man kan tegne over hele scenen, og det blir jo litt rotete. Skal vi begrense skriblingen til bare den lysegrå tavla må vi sette grenser for hvor blyanten kan gå.
Du husker kanskje at Scratch definerer punkter på scenen ved hjelp av
x- og y-koordinater. Når du flytter musepekeren rundt omkring vil
du se disse verdiene nedenfor det høyre hjørnet av scenen.
For å finne ut hvor grensene for tavla går kan vi begynne nede i det
venstre hjørnet. Da står det x: -230 og y: 120. Flytter vi
pekeren rett bort til det høyre hjørnet ser vi at y er uforandret,
mens x har blitt til 230. Da vet vi at x-koordinatene går fra
-230 til 230. y-koordinatene finner vi ved å flytte pekeren opp
til toppen av tavla. Da kan vi lese av at y-koordinatene går fra
-120 til 170.
Disse verdiene kan vi bruke inne i en hvis-kloss, og
si at når musepekeren er utenfor tavlas x- og y-koordinater, så
virker ikke blyanten.
Sjekkliste
-
Legg til testene som sier at blyanten bare får følge musepekeren hvis
yer større enn -120 og mindre enn 170 ogxer større enn -230 og mindre enn 230. For å få plass til alle testene må du først legge inn en_ og _-kloss, og deretter legge til to nye_ og _-klosser inni denne.når grønt flagg klikkes slett for alltid hvis <<<(mus x) > [-230]> og <(mus x) < [230]>> og <<(mus y) > [-120]> og <(mus y) < [170]>>> gå til [musepeker v] hvis <museknappen er nede?> penn på ellers penn av slutt slutt slutt -
Siden vi ikke kan tegne utenfor tavla, er det like greit at blyanten bare blir borte når musepekeren går utenfor tavla. For å gjøre dette må vi erstatte
hvis-klossen ovenfor med enhvis - ellers-kloss. Reglene blir nå: Hvis musepekeren er innenfor tavlasx- ogy-koordinater følger blyanten pekeren, ellers skjules blyanten.når grønt flagg klikkes slett for alltid hvis <<<(mus x) > [-230]> og <(mus x) < [230]>> og <<(mus y) > [-120]> og <(mus y) < [170]>>> gå til [musepeker v] vis hvis <museknappen er nede?> penn på ellers penn av slutt ellers skjul penn av slutt sluttFordi blyanten vil skjules når pekeren går utenfor tavla, må vi få den til å vises igjen når den kommer innenfor. Pass derfor på at du får lagt inn en
vis-kommando innenforhvis-klossen.Vi har også lagt på en
penn av-kloss når blyanten er utenfor tavla, for at den ikke skal tegne en strek akkurat i det den kommer tilbake inn på tavla.
Test prosjektet ditt
Klikk på det grønne flagget.
-
Kan du fremdeles tegne på tavla?
-
Kan du tegne utenfor tavla?
-
Hva skjer med blyanten når musepekeren går ut og inn av tavla?
Steg 5: Viskelær
Nå kan vi tegne hva vi vil. Men hva om vi trenger et viskelær?
Hmm… da kan vi jo bare få blyanten til å tegne med samme farge som tavla! Og så gir vi blyanten en viskelærdrakt!
Sjekkliste
-
Last opp en figur fra fil. Velg filen
eraser.pngfra katalogen du lastet ned i starten. Kall figurenViskelær. -
Gjør figuren litt mindre med krympeknappen,
 , og deretter drar du den ned i
høyre hjørne, ved siden av slett-knappen.
, og deretter drar du den ned i
høyre hjørne, ved siden av slett-knappen. -
Gi viskelær-figuren et skript som sender meldingen
Visk.når denne figuren klikkes send melding [Visk v] -
For å få blyanten til å viske må du legge til viskelæret også som en drakt på denne. Klikk blyantfiguren. Gå til
Drakter-fanen og importereraser.pngigjen. Husk å sette senterpunktet til viskelæret foran. -
Blyanten svarer på
Visk-meldingen med å bytte pennfarge til grå (bruk fargevelgeren for å velge bakgrunnsfargen til tavla).når jeg mottar [Visk v] bytt drakt til [eraser v] velg pennfarge [#606060]
Test prosjektet ditt
Klikk på det grønne flagget.
-
Klarer viskelæret å viske?
-
Fungerer det helt ut til kantene av tavla?
-
Går det greit å veksle mellom blyant og viskelær?
Steg 6: Stempel
Nå skal vi lage et stempel som kan lage små avtrykk på tavla.
Sjekkliste
-
Legg til en ny figur med valgfritt utseende og kall den
Stempel. Vi valgte Scratch-logoen fraTing-mappen i biblioteket. Krymp figuren og plasser den nederst på skjermen ved siden av de andre verktøyene. Når figuren klikkes skal den sende meldingenStempel.når denne figuren klikkes send melding [Stempel v] -
Legg til en ny drakt for blyantfiguren. Det skal være samme drakt som du nettopp ga stempelet.
-
Velg blyanten og lag en variabel. Kall variabelen
stempelmodusog la den gjeldeFor denne figuren. Fjern avhukingen foran variabelen slik at den ikke vises på scenen. Oppgaven til denne variabelen er å holde styr på om vi skal tegne eller stemple. -
Legg til et skript for blyanten som responderer på
Stempel-meldingen. Skriptet skal skifte drakt til den samme drakten du valgte for stempelet. Deretter skal det sette verdien tilstempelmoduslikpå.når jeg mottar [Stempel v] bytt drakt til [scratch logo v] sett [stempelmodus v] til [på] -
Forandre de andre skriptene som er knyttet til fargevelgerne og viskelæret slik at de setter
stempelmoduslikav. For eksempel blir viskelærskriptet slik:når jeg mottar [Visk v] bytt drakt til [eraser v] velg pennfarge [#606060] sett [stempelmodus v] til [av] -
Til slutt må vi sjekke variabelen inne i
hvismuseknappen er nede?for å se om vi skal tegne eller stemple. Hvisstempelmoduser satt tilpåskal vi stemple, hvis ikke skal vi bruke den eksisterendepenn på-klossen.når grønt flagg klikkes slett for alltid hvis <<<(mus x) > [-230]> og <(mus x) < [230]>> og <<(mus y) > [-120]> og <(mus y) < [170]>>> gå til [musepeker v] vis hvis <museknappen er nede?> hvis <(stempelmodus) = [på]> stemple avtrykk ellers penn på slutt ellers penn av slutt ellers skjul penn av slutt slutt
Test prosjektet ditt
Klikk på det grønne flagget.
-
Klarer du å stemple avtrykk?
-
Hva skjer når du skifter tilbake til en av blyantene?
Lagre prosjektet
Veldig bra jobba! Du er nå ferdig med programmet.
Du kan også prøve disse utfordringene!
Utfordring 1: Regnbueblyant
I denne utfordringen skal du legge til en blyant som kan forandrer farge mens du tegner. Kult, ikke sant?
Først må du legge til regnbue-knappen og regnbue-drakten:
-
Legg til regnbue-knappen som figur. Du finner den i katalogen du lastet ned i starten. Den heter
rainbow-selector.gif. Kall denRegnbueog sett den ved siden av de andre knappene nederst til venstre. Figuren skal sende meldingenRegnbuenår den klikkes. -
Legg til regnbue-blyanten fra filen
rainbow-pencil.pngsom en ny drakt til blyanten. Husk å justere senterpunktet. -
Nå må du lage et skript som får pennfargen til å skifte mange ganger i sekundet. Vi fant ut at å endre fargen med 5 hvert 0.05 sekunder fungerer fint, men du bør prøve ut egne verdier også.
Hint: Du har sikkert fått ting til å forandre seg med jevne mellomrom i tidligere prosjekter, for eksempel tid eller poeng. I dette tilfellet kan du gjøre nesten det samme, men passe på at det er pennfarge som endrer seg.
Klossen som endrer pennfargen må legges inn i en løkke. Men du trenger også noe å kontrollere løkken med, slik at den bare endrer farge når regnbueblyanten er valgt.
Hint: Du kan gjøre dette på en måte som ligner på hvordan
stempelmodus styrer når stempelet skal skrues av og
på. Prøv å lage en variabel som du kaller regnbuemodus.
La denne skrues på når regnbueblyanten klikkes, og av når de andre
fargene velges.
Test prosjektet ditt
Klikk på det grønne flagget.
-
Virker regnbueblyanten?
-
Hva skjer når du skifter tilbake til en av de andre blyantene?
Utfordring 2: Snarveier
Nå skal du prøve deg på å lage snarveier på tastaturet. Det betyr at man i stedet for å klikke på knappene på skjermen kan bruke tastene for å bytte farge, stemple og viske ut.
Du kan bruke hvistast _ trykket? for
å benytte tastaturet. For hver tast du legger til trenger du en ny
hvistast _ trykket?-kloss som sender
de samme meldingene som verktøy-valgene gjør når de klikkes. Legg til
skriptene på scenen.
Vi har brukt disse snarveiene:
Rød blyant - r, Grønn blyant - g, Blå blyant - b, Gul blyant -
y, Regnbue blyant - w, Stempel - s, Visk - v, Slett alt - a
Test prosjektet ditt
Klikk på det grønne flagget.
-
Virker alle snarveiene?
-
Virker knappene på skjermen fremdeles også?
Utfordring 3: Større og mindre
En annen funksjon som tegneprogrammer gjerne har er å forandre størrelsen på blyantstreken. Prøv å se om du får til dette.
Det er en ting som gjør dette vanskelig. Noen ganger trenger vi å endre størrelsen på blyantstreken og noen ganger trenger vi å forandre størrelsen på drakten. Det er avhengig av om du bruker blyanten eller stemplet.
-
Lag to nye figurer ved å importere
bigger-selector.gifogsmaller-selctor.giffra katalogen med ressurser. Kall figureneStørreogMindre. -
La figurene sende ut meldingene
StørreogMindre. -
Blyanten kan svare på meldingen ved å enten
endre pennebreddemed 1 ellerendre størrelsemed 10, avhengig av verdien påstempelmodus.Hint: Du kan bruke noen av
endre-klossene underPennellerUtseende. For å forminske setter du bare et minustegn foran tallet.Hint: For å holde styr på om det er blyantstreken eller stempelet som skal endres må du bruke en
hvis - ellers-kloss. -
Glem ikke å lage snarveier for disse funksjonene også. For eksempel
pil oppfor større ogpil nedfor mindre. -
Har du lagt merke til at også blyantfiguren blir større når du forstørrer stempelet? For å unngå dette kan vi sette størrelsen til 100% hver gang en ny farge klikkes.
-
For å gjøre det enda mer avansert kan du få stempelet til å huske størrelsen sin fra gang til gang. Den enkleste måten å gjøre dette på er å opprette en ny variabel som du kaller
stempelstørrelse. Denne må oppdateres hver gang størrelsen på stempelet endres. Når man skifter fra blyant til stempel settes så størrelsen fra denne variabelen.
Test prosjektet ditt
Klikk på det grønne flagget.
-
Fungerer forstørrelsesknappen?
-
Fungerer forminskingsknappen?
-
Hva skjer om du bytter til stempelet, endrer størrelsen og så forandrer tilbake til blyanten?
Lagre prosjektet
Veldig, veldig bra! Nå kan du tegne akkurat det du vil!
Ikke glem å del spillet ditt med venner og familie ved å trykke på
Legg ut i menyen!