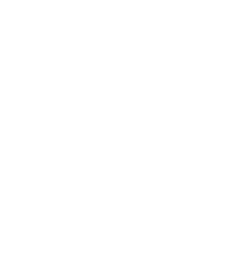Introduksjon
I denne oppgaven vil vi se litt nærmere på hvordan vi kan lage spennende mønstre og animasjoner ved hjelp av litt matematikk. Spesielt skal vi tegne et flagg som ser ut som om det vaier i vinden.

Steg 1: Gå i sirkel
Vi har tidligere sett flere måter vi kan få figurer til å gå i sirkel på. For
eksempel flyttet vi i Soloball figuren vekk fra
sentrum og brukte pek mot [musepeker v] for å flytte figuren i sirkel.
I denne oppgaven skal vi bruke to funksjoner, sinus og cosinus, for å ta
litt mer kontroll over hvordan sirkelbevegelsen skjer. Du har kanskje ikke hørt
om sinus og cosinus? Disse er tall som forteller hvor lange sidene i en
rettvinklet trekant er i forhold til hverandre. I figuren nedenfor forteller for
eksempel cosinus, cos(vinkel) oss hvor lang den vannrette streken er i
forhold til den skrå streken.
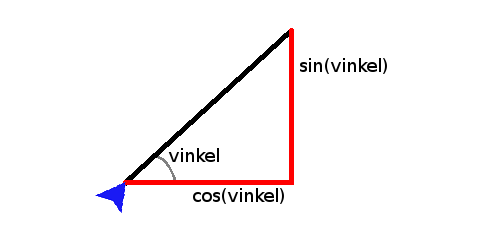
La oss se hvordan vi kan bruke dette til å tegne sirkler!
Sjekkliste
-
Start et nytt prosjekt.
-
Skriv det følgende skriptet på kattefiguren:
når grønt flagg klikkes begrens rotasjon [ikke roter v] for alltid sett x til ((100) * ([cos v] av (retning))) sett y til ((100) * ([sin v] av (retning))) vend venstre (5) grader slutt
Test prosjektet
Klikk på det grønne flagget.
-
Hva skjer? Skjønner du hvorfor kattefiguren flytter seg rundt i en sirkel?
Tallet
100forteller hvor stor sirkelen skal være (det er lengden av den skrå streken i figuren over). Prøv å endre på tallet (begge steder) for å se hva som skjer. -
Hva skjer om du bruker forskjellige tall de to stedene i stedet for
100? -
Hvordan forandrer bevegelsen til katten seg om du forandrer tallet
5ivend venstre (5) grader? Prøv gjerne med negative tall også!
Retning på sirkelbevegelsen
Du legger kanskje merke til at katten flytter seg i motsatt retning av hvordan
pilen i vend venstre (5) grader klossen peker? Dette er fordi Scratch
måler vinkler i motsatt retning av hva som er vanlig i matematikken (og som vi
har tegnet over).
Steg 2: Flytt sirkelen
Så langt har vi bare tegnet en sirkel midt på skjermen. La oss se om vi kan flytte den!
Sjekkliste
-
Siden vi allerede flytter figuren langs en sirkel kan vi ikke bruke
gå til x: () y: ()-klosser for å flytte hele sirkelen. I stedet vil vi bruke variabler. Lag to variabler som heter(sentrumX)og(sentrumY)og som gjelder kun for denne figuren. -
Vi kan nå flytte sirkelen over ved å sette
(sentrumX)- og(sentrumY)-variablene:når grønt flagg klikkes begrens rotasjon [ikke roter v] sett [sentrumX v] til [-100] sett [sentrumY v] til [50] for alltid sett x til ((sentrumX) + ((100) * ([cos v] av (retning))) sett y til ((sentrumY) + ((100) * ([sin v] av (retning))) vend venstre (5) grader slutt
Test prosjektet
Klikk på det grønne flagget.
- Flytter sirkelen seg til det nye sentrumet?
Prøv selv
-
Legg til en ny variabel,
(radius), som også gjelder kun for denne figuren. Kan du bruke denne til å styre hvor stor sirkelen er? Det vil si,(radius)skal fortelle lengden av den skrå streken i figuren i begynnelsen av oppgaven.Du trenger en
sett [radius v] til []-kloss i tillegg til å bruke(radius)to steder i koden din.
Steg 3: Dansende disker
Nå skal vi prøve å få mange figurer til å gå i sirkel samtidig.
Sjekkliste
-
Tegn en ny drakt på figuren din. Bruk vektorgrafikk til å tegne en rød fyllt sirkel (disk). Denne kan være ganske liten, for eksempel
20 x 20piksler.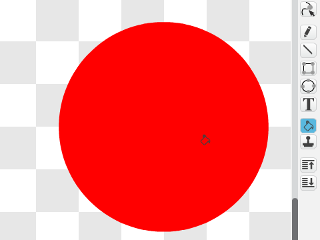
-
Vi kan lage mange røde disker ved å klone denne ene disken. Del koden din i to deler, og endre den på denne måten:
når grønt flagg klikkes gjenta (99) ganger sett [sentrumX v] til (tilfeldig tall fra (-150) til (150)) sett [sentrumY v] til (tilfeldig tall fra (-100) til (100)) sett [radius v] til [50] lag klon av [meg v] slutt når jeg starter som klon for alltid sett x til ((sentrumX) + ((radius) * ([cos v] av (retning))) sett y til ((sentrumY) + ((radius) * ([sin v] av (retning))) vend venstre (5) grader slutt -
Om du kjører programmet ditt nå vil du se 99 disker som danser (og 1 som står i ro) rundt på skjermen i et herlig kaos!
Kaoset kommer faktisk av at Scratch bruker litt tid på å starte hver klon. Vi kan lage en mindre kaotisk dans på denne måten:
Bytt
når jeg starter som klonmednår jeg mottar [dans v], og legg til ensend melding [dans v]-kloss ettergjenta (99) ganger-løkken.Om du kjører programmet ditt igjen vil du se at alle diskene danser i takt. Hva liker du best?
Steg 4: Flagrende flagg
Vi skal nå se hvordan vi kan gjøre om denne kaotiske dansen til noe som ligner på et flagrende flagg.
Sjekkliste
-
I forrige steg klonet vi disker til tilfeldige steder. Nå skal vi legge dem ut litt mer organisert. Skriv om skriptet som legger ut diskene dine slik:
når grønt flagg klikkes vis sett [radius v] til [25] sett [sentrumX v] til [-160] gjenta (19) ganger sett [sentrumY v] til [-100] gjenta (14) ganger lag klon av [meg v] endre [sentrumY v] med (16) slutt endre [sentrumX v] med (16) slutt send melding [flagre v] skjul -
La så
flagre-skriptet være det samme som du brukte til å danse tidligere:når jeg mottar [flagre v] for alltid sett x til ((sentrumX) + ((radius) * ([cos v] av (retning))) sett y til ((sentrumY) + ((radius) * ([sin v] av (retning))) vend venstre (5) grader slutt -
Kjør programmet ditt. Du vil nå se et flagg bestående av mange røde disker som beveger seg i sirkel. Men nå kommer det morsomme: Vi kan la de røde diskene bevege seg litt i utakt!
Legg til klossen
vend høyre (1) graderetterlag klon av [meg v]-klossen, og prøv programmet ditt igjen. Hva har skjedd?
Steg 5: Det norske flagget
Nå skal vi se hvordan vi kan tegne flagget i forskjellige farger.
Sjekkliste
-
Tegn først to nye drakter, begge kopier av den røde disken. Den første skal være en hvit disk mens den andre skal være en blå disk. Gi de tre diskfigurene dine navnene
r,hogbslik at navnet er første bokstaven i fargen på disken:rød,hvit ogblå.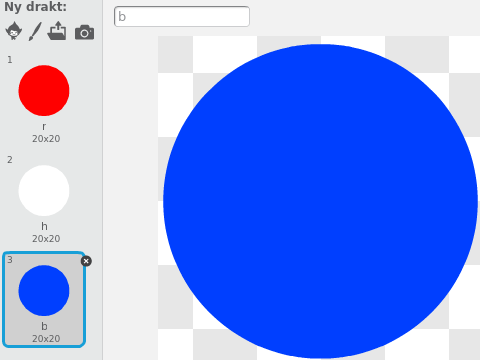
-
Vi skal nå bruke en ny variabel
(flagg)som beskriver fargene i flagget. Lag variabelen for alle figurer og legg deretter til koden:når grønt flagg klikkes sett [flagg v] til [rrrrrhbbhrrrrr]Bokstavene
rrrrrhbbhrrrrrbeskriver at vi først vil ha 5 røde disker, deretter 1 hvit, 2 blå, 1 hvit og 5 røde disker. -
For å kunne bruke den nye
(flagg)-variabelen må også hver disk vite hvilket nummer den har. Lag en ny variabel(nummer)som gjelder kun for denne figuren. -
Legg til
sett [nummer v] til [1]rett undervisogendre [nummer v] med (1)rett underlag klon av [meg v]-klossen. -
Til slutt skal vi endre drakt på diskene. Legg til
bytt drakt til (bokstav (nummer) i (flagg))øverst i
for alltid-løkken iflagre-skriptet. -
Kjør programmet ditt. Den venstre delen av flagget ditt skal nå ha fått fargene til det norske flagget. For å fargelegge hele flagget må vi gi mange flere bokstaver til
(flagg)-variabelen. Hele det norske flagget vil ha bokstavenerrrrrhbbhrrrrrrrrrrhbbhrrrrrrrrrrhbbhrrrrrrrrrrhbbhrrrrrrrrrrhbbhrrrrr hhhhhhbbhhhhhhbbbbbbbbbbbbbbbbbbbbbbbbbbbbhhhhhhbbhhhhhhrrrrrhbbhrrrrr rrrrrhbbhrrrrrrrrrrhbbhrrrrrrrrrrhbbhrrrrrrrrrrhbbhrrrrrrrrrrhbbhrrrrr rrrrrhbbhrrrrrrrrrrhbbhrrrrrrrrrrhbbhrrrrrrrrrrhbbhrrrrr -
En enklere måte å tegne flagg på er å si at vi vil at mønsteret skal gjenta seg selv. Da trenger vi ikke skrive en bokstav for hver disk. Til dette kan vi bruke
() mod ()-klossen.Bytt
(bokstav (nummer) i (flagg))med(bokstav ((nummer) mod (lengden av (flagg))) i (flagg))ibytt drakt til [ v]-klossen. Om du prøver programmet igjen vil du se at flaggmønsteret gjentas (sett for eksempel(flagg)tilrhbfor å se dette).
Prøv selv
-
Tegn egne flagg. Om du trenger flere farger er det bare å lage flere drakter. Pass på at hver drakt har en bokstav eller tall som navn.
-
Du kan også leke litt med de forskjellige tallene for en litt annerledes animasjon. Prøv for eksempel med
vend høyre (25) graderi klossen etterlag klon av [meg v]. -
Du kan endre utseendet på flagget underveis. For eksempel om du bruker en
når [ v] trykkes-kloss kan du endre verdien av(flagg)basert på hvilke taster som trykkes. Fargene i flagget vil da også oppdatere seg.