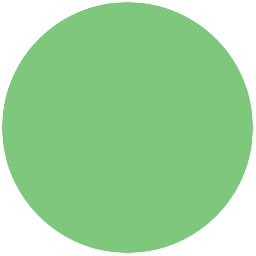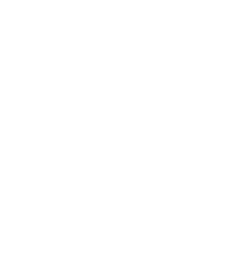Introduksjon
Vi skal nå lære hvordan vi kan lage et enkelt ballspill med Scratch. I soloball skal du styre katten som kontrollerer ballen, slik at ballen ikke går i nettet.
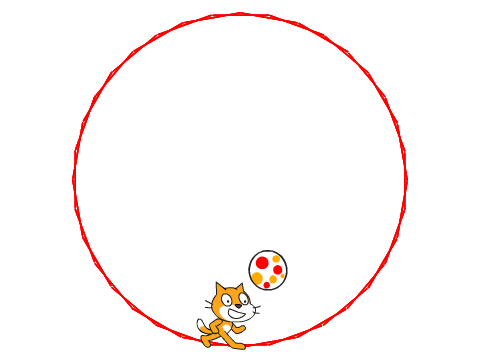
Steg 1: En roterende katt
Vi begynner med å se på hvordan vi kan få kattefiguren til å rotere.
Sjekkliste
-
Start et nytt Scratch-prosjekt. Du vil se en kattefigur midt på scenen.
-
Pusle sammen de følgende klossene i skriptområdet til høyre på skjermen.
når grønt flagg klikkes gå til x: (0) y: (0) for alltid pek mot [musepeker v] sluttDette er et eksempel på et lite program, eller skript som det kalles i Scratch. Dette skriptet sier at kattefiguren skal stå midt på skjermen og alltid peke mot, eller se mot, musepekeren.
Test prosjektet
Klikk på det grønne flagget.
-
For å starte programmet du nettopp puslet sammen kan du klikke på det grønne flagget over scenen.
-
Begynner katten å rotere rundt slik at den alltid ser mot musepekeren?
-
For å stoppe programmet ditt kan du klikke på den røde åttekanten ved siden av det grønne flagget.
Steg 2: Katten løper rundt
I stedet for at katten roterer vil vi at den skal kunne løpe rundt i sirkel på skjermen.
Sjekkliste
Vi skal nå gjøre et lite triks hvor vi flytter katten vekk fra sentrum slik at det ser ut som om den løper i sirkel i stedet for å rotere.
-
Gi først kattefiguren din navnet
Katt. Dette gjør du ved å først klikke på den lilleien på kattefiguren under scenen. Deretter kan du skriveKatti tekstfeltet. Når du går tilbake,<, ser du at figuren har fått det riktige navnet. -
Klikk på
Drakter-fanen øverst på skjermen. Du vil nå se to kattefigurer. Slett en av dem ved å klikke på den lille x-en i hjørnet av figuren. -
Gjør katten mindre ved å klikke på den i det store bildet, og deretter dra i et av hjørnene.
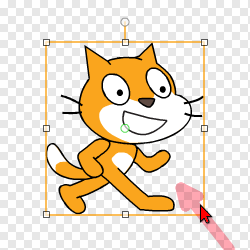
-
Roter deretter katten ved å dra i den lille rundingen over katten.
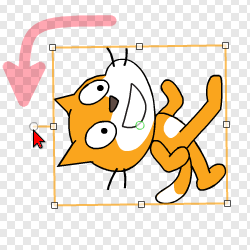
-
Til slutt kan du ta tak i kattefiguren ved å klikke på den lille rundingen midt på katten. Flytt den et stykke til siden. Følg med på scenen øverst til venstre at du ikke drar den av skjermen.
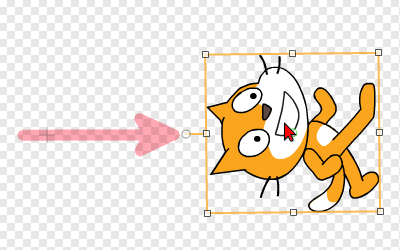
Test prosjektet
Klikk på det grønne flagget.
-
Start programmet ditt igjen. Flytter katten seg i sirkel når du beveger musepekeren?
-
Fungerer bevegelsen bra? Ser katten passe stor ut? Husk at du kan gå tilbake og endre på kattefiguren senere hvis du oppdager noe som kunne vært bedre.
Hva skjedde?
Selv om ikke endret programmet vårt oppfører katten seg veldig annerledes. Skjønner du hvorfor?
Når vi sier at katten skal peke mot musepekeren må den
rotere rundt et punkt. Dette punktet kalles senterpunktet til figuren,
og du kan se (og endre) senterpunktet til en figur ved å klikke på
 øverst til
høyre på skjermen.
øverst til
høyre på skjermen.
Når vi flytter senterpunktet utenfor katten vil det se ut som om katten løper rundt dette punktet i stedet for at den bare roterer uten å flytte seg.
Steg 3: En ball!
Nå skal vi lage en ball og få den til å sprette rundt på skjermen.
Sjekkliste
-
Klikk på
Skript-fanen slik at du ser skriptet du skrev tidligere. -
Klikk på
 ved siden av
ved siden av Ny figurunder scenen for å hente en ny figur. -
Hvis du klikker kategorien
Tingtil venstre på skjermen vil du se flere baller. Velg en av dem. -
Vi skal nå se en annen måte å gjøre figurer mindre på. Klikk
 øverst på skjermen. Klikk deretter
på ballfiguren noen ganger slik at den er passe stor i forhold til
katten.
øverst på skjermen. Klikk deretter
på ballfiguren noen ganger slik at den er passe stor i forhold til
katten. -
Nå lager vi et program for ballen. Vi vil at ballen skal starte midt på skjermen. Deretter går den inn i en løkke hvor den flytter seg litt, og snur om katten kommer borti den.
når grønt flagg klikkes gå til x: (0) y: (0) for alltid gå (3) steg hvis <berører [Katt v] ?> pek i retning ((180) + (retning)) slutt sluttKlossen
retningfinner du helt nederst iBevegelse-kategorien. -
Skjønner du hvorfor
pek i retning ((180) + (retning))gjør at ballen snur? Vi vil se nærmere på dette i Steg 6.
Test prosjektet
Klikk på det grønne flagget.
-
Beveger ballen seg? Snur ballen når katten berører den?
-
Hva skjer om ballen flyr forbi katten?
-
Starter ballen midt på skjermen igjen hvis du trykker på det grønne flagget en gang til?
-
Hvis du synes ballen blir for lett "fanget" av katten kan du prøve å gjøre katten litt mindre. Vi vil finne en bedre løsning på dette problemet i Ekstra 3-delen.
Steg 4: Et nett!
Vi skal nå lage et nett som kan fange ballen hvis den flyr forbi katten.
Sjekkliste
-
Vi skal nå lage en figur som vi tegner selv. For å gjøre dette klikker du
 ved siden av
ved siden av
Ny figurunder scenen. -
Klikk på
Bytt til vektorgrafikknederst til høyre på skjermen. -
Velg en godt synlig farge, for eksempel rød, og klikk på linje-verktøyet på høyre side av skjermen.
-
Tegn en liten loddrett strek til høyre på figuren din. Hold gjerne inne
Skift-knappen, da får du en helt loddrett strek.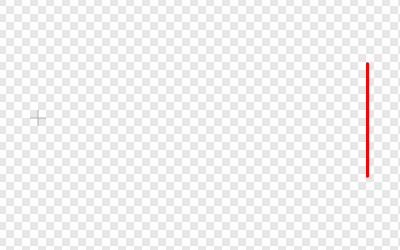
-
Klikk på
Skript-fanen. -
Vi skal nå tegne et sirkelformet nett ved å stemple denne figuren på bakgrunnen. Lag det følgende skriptet:
når grønt flagg klikkes gå til x: (0) y: (0) gjenta (36) ganger vend venstre (10) grader stemple avtrykk sluttstemple avtrykkstempler en figur på bakgrunnen slik at den blir der. Du kan fjerne slike avtrykk ved å brukeslett-klossen.
Test prosjektet
Klikk på det grønne flagget.
-
Tegnes det en sirkel på bakgrunnen når spillet starter?
-
Det kan hende du må flytte litt på katt- og nett-figuren for at de skal passe sammen. Vi vil at det skal se ut omtrent som på bildet i begynnelsen av denne oppgaven.
-
Skjer det noe når ballen treffer nettet?
Steg 5: Nettet fanger ballen
Vi vil at ballen skal stoppe når den treffer nettet.
Sjekkliste
Foreløpig har vi ikke laget noe kode som forteller ballen at den har truffet nettet. Det skal vi gjøre nå.
-
Klikk på ball-figuren, slik at du ser skriptet vi tidligere lagde for denne.
-
Vi skal nå bruke
berører fargen-klossen for å oppdage at ballen treffer nettet. Legg til nye klosser i skriptet ditt slik at det blir seende slik ut:når grønt flagg klikkes gå til x: (0) y: (0) for alltid gå (3) steg hvis <berører [Katt v] ?> pek i retning ((180) + (retning)) slutt hvis <berører fargen [#ff0000] ?> stopp [alle v] :: control slutt slutt -
For å få riktig farge i
berører fargen-klossen klikker du først på den lille firkanten hvor fargen vises. Deretter flytter du musepekeren slik at den peker på nettet. Da forandres fargen i den lille firkanten. Klikk igjen for å velge denne fargen.
Test prosjektet
Klikk på det grønne flagget.
-
Stopper ballen når den kommer til nettet?
-
Med
stopp alle-klossen stoppes hele spillet når ballen treffer nettet. For å spille videre må du klikke det grønne flagget igjen.
Steg 6: Mer naturlig sprett
Nå spretter ballen bare fram og tilbake på samme linje hele tiden. Vi vil at den skal sprette litt mer naturlig når den treffer katten.
Sjekkliste
En bra modell for hvordan en ball spretter er at vinkelen ut er den samme som vinkelen inn.
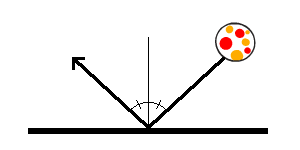
I spillet er det to retninger vi må tenke på, retningen til ballen og retningen kattefiguren står i.
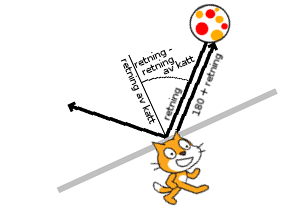
I figuren over og i koden videre betyr retning retningen
til ballen, siden koden tilhører ballfiguren. Så langt har vi brukt
pek i retning ((180) + (retning))
for at ballen skal snu. I figuren ser vi at dette betyr at ballen spretter tilbake der den kom i fra.
Vi bør også kompensere for retningen til Katt. Dette kan vi gjøre
ved å trekke fra to ganger (retning - retning av katt). Skjønner du hvorfor av figuren? Da blir den
nye retningen
(((180) + (retning)) - ((2) * ((retning) - ([retning v] av [Katt v])))
Vi kan forenkle dette til
(((180) - (retning)) + ((2) * ([retning v] av [Katt v])))
-
Endre i skriptet til ballen slik at spretten blir bedre,
når grønt flagg klikkes gå til x: (0) y: (0) for alltid gå (3) steg hvis <berører [Katt v] ?> pek i retning (((180) - (retning)) + ((2) * ([retning v] av [Katt v]))) slutt hvis <berører fargen [#ff0000] ?> stopp [alle v] :: control slutt slutt
Test prosjektet
Klikk på det grønne flagget.
-
Ser du at ballen spretter litt mer naturlig nå?
-
Har du noen ideer til hvordan spillet kan bli enda bedre? Prøv dem ut!
Lagre og legg ut prosjektet
Vi har nå laget et ganske morsomt spill! Hvis du vil kan du gå videre med de neste stegene for å gjøre spillet enda litt mer spennende.
For å lagre spillet ditt kan du velge Lagre nå i Fil-menyen.
Spillet blir da lagret på brukerkontoen ditt hos Scratch. Om du ikke
har laget deg brukerkonto kan du velge Last ned til datamaskinen i
stedet.
Om du lagrer spillet på brukerkontoen din kan du også legge det ut
slik at andre kan spille det. For å gjøre dette klikker du Legg ut
øverst til høyre. Du kan deretter dele nettadressen til spillet ditt
med venner og familie.
Ekstra 1: Tell poeng
Alle spill blir morsommere hvis man får poeng!
Sjekkliste
For å telle poeng skal vi bruke noe som kalles en variabel. En variabel er et navn på en verdi som kan variere.
-
Klikk på
Data-kategorien og deretter påLag en Variabel. -
Gi variabelen navnet
Poeng, og la den gjelde for alle figurer. Legg merke til at når du klikkerOKdukker det opp en boks som heterPoengpå scenen, og flere nye klosser underLag en Variabel.
Vi vil nå at Poeng skal settes til 0 når spillet
starter. Deretter skal vi få ett poeng hver gang vi returnerer ballen.
-
Legg på to nye klosser i skriptet som styrer ballen:
når grønt flagg klikkes gå til x: (0) y: (0) sett [Poeng v] til [0] for alltid gå (3) steg hvis <berører [Katt v] ?> pek i retning (((180) - (retning)) + ((2) * ([retning v] av [Katt v]))) endre [Poeng v] med (1) slutt hvis <berører fargen [#ff0000] ?> stopp [alle v] :: control slutt slutt
Ekstra 2: Øk hastigheten
Vi skal nå lage spillet vanskeligere etterhvert som tiden går, ved at ballen beveger seg stadig raskere.
Sjekkliste
Hastigheten på ballen styres nå av klossen
gå (3) steg
Ved å endre på 3-tallet endrer vi hastigheten på ballen. Prøv dette
selv!
-
For å endre hastigheten underveis i spillet trenger vi en variabel. Lag en ny variabel som du kaller
Hastighet. Du kan la denne gjelde kun for denne figuren. -
Hastigheten er ikke så interessant å vise på scenen. Du kan skjule boksen på scenen ved å fjerne avhukingen ved siden av
Hastighet.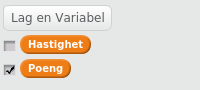
-
Vi vil nå sette hastigheten til
3(du kan bruke et annet tall om du vil) når spillet starter. Deretter vil vi øke denne littegrann hver gang katten berører ballen. Dette gjør vi på samme måte som når vi teller poeng.når grønt flagg klikkes gå til x: (0) y: (0) sett [Poeng v] til [0] sett [Hastighet v] til [3] for alltid gå (hastighet) steg hvis <berører [Katt v] ?> pek i retning (((180) - (retning)) + ((2) * ([retning v] av [Katt v]))) endre [Poeng v] med (1) endre [Hastighet v] med (0.1) slutt hvis <berører fargen [#ff0000] ?> stopp [alle v] :: control slutt sluttPass på at du også endrer
gå steg-klossen.
Ekstra 3: Unngå at katten fanger ballen
Du har sikkert opplevd at katten av og til "fanger" ballen. Vi skal nå fikse slik at den ikke gjør det.
Sjekkliste
Av og til virker det som om katten "fanger" ballen. Dette skjer fordi ballen ikke flytter seg langt nok etter at den har snudd. Den fortsetter å berøre katten og blir derfor snudd igjen ... og igjen ... og igjen.
- Vi skal nå lage nok en variabel. Denne skal hete
Flytt, kun gjelde for denne figuren, og heller ikke vises på scenen.
Flytt-variabelen vil vi bruke til å telle hvor mange
flytt ballen har gjort siden den sist berørte katten. Deretter kan vi
si at ballen skal snu kun hvis den har flyttet mange ganger siden den
sist snudde.
-
Utvid skriptet ditt som under. Legg spesielt merke til at
hvis-testen har blitt utvidet.når grønt flagg klikkes gå til x: (0) y: (0) sett [Poeng v] til [0] sett [Hastighet v] til [3] for alltid gå (hastighet) steg endre [Flytt v] med (1) hvis <<berører [Katt v] ?> og <(Flytt) > [20]>> pek i retning (((180) - (retning)) + ((2) * ([retning v] av [Katt v]))) endre [Poeng v] med (1) endre [Hastighet v] med (0.1) sett [Flytt v] til [0] slutt hvis <berører fargen [#ff0000] ?> stopp [alle v] :: control slutt slutt
Prøv selv
I disse ekstrastegene har vi sett på noen måter vi kan gjøre spillet bedre og mer spennende på. Her er enda flere ideer:
-
Du kan bytte kattefiguren med en annen figur. Dette gjør du enklest ved å gå til
Drakter-fanen fordi da beholder du skriptet du allerede har laget på figuren. Her kan du velge en av de ferdige figurene eller tegne en ny figur selv. -
Prøv å legg på lyder, for eksempel når katten berører ballen eller når ballen treffer nettet. Se på de forskjellige klossene i
Lyder-kategorien, og lydene som finnes underLyder-fanen.
Det finnes mange andre ting å prøve også. Du bestemmer!