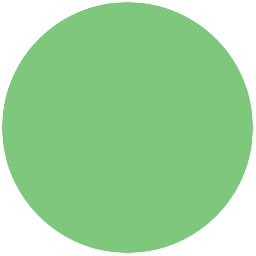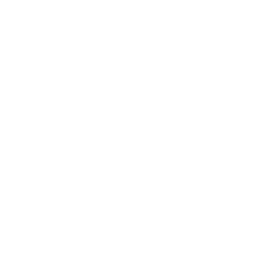Introduksjon
ComputerCraft er en mod til Minecraft, som gir deg muligheten til å bygge og programmere datamaskiner og roboter inne i Minecraft-verdenen.
Vi begynner med å bygge en enkel datamaskin. Etter å ha brukt litt tid på å bli kjent med hvordan datamaskinen virker, bruker vi den til å låse opp en dør ved hjelp av passord. Etter at vi har klart dette begynner vi å se på datamaskiner som kan bevege seg, altså roboter! Disse kan vi bruke til både å grave og bygge ting for oss.
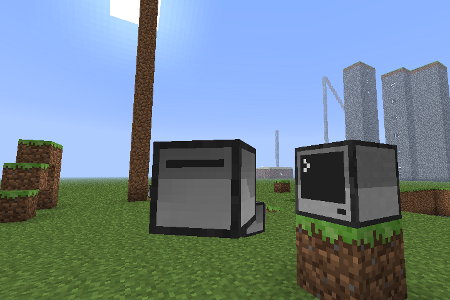
Steg 1: Vår første datamaskin
Vi begynner med å lage en datamaskin.
I utgangspunktet er det mye enklere å starte i Creative Mode når vi skal lære å bruke datamaskinene, siden vi da slipper å bruke tid på å samle materiale og slåss mot monstre. Vi vil derfor i fortsettelsen anta at du er i Creative Mode, og kan plukke akkurat det du trenger i inventory'et ditt.
Men først, for å vise at en datamaskin kan bygges på vanlig måte i Minecraft:
Sjekkliste
-
Trykk
Efor å åpne inventory'et ditt. Finn frem 7 Stone, 1 Redstone og 1 Glass pane. -
Åpne et Crafting table, og legg ut materialet slik:
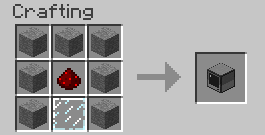
-
Legg den nye datamaskinen i den nederste raden i inventory'et ditt, slik at du kan ta den på hånden. Lukk inventory'et.
-
Bruk talltastene til å velge datamaskinen, og høyreklikk for å lage en datamaskin.
I Creative Mode kan du også få tak i datamaskiner ved å trykke E,
deretter klikke > for å gå til neste side, og til slutt velge fanen
med datamaskinsymbolet.
ComputerCraft-datamaskiner
Høyreklikk en datamaskin for å starte den opp. Den vil åpne en svart
skjerm med teksten CraftOS på toppen. Dette er
datamaskinens kommandolinje, og vi vil bruke den til å styre
datamaskinen med.
Sjekkliste
-
Prøv å skriv
helpog trykk enter.Du får nå se noen tips om hvordan du kan finne ut mer om datamaskinen. For eksempel kan du skrive
programsfor å se en liste over hvilke programmer som er på datamaskinen, ellerhelp programmingfor å få noen tips til hvordan man programmerer datamaskinen. -
Skriv
programsog trykk enter.Mange av disse programmene er enkle programmer som lar deg undersøke datamaskinen nærmere. Etter kurset kan du prøve å utforske flere av disse programmene.
Steg 2: Vårt første program
Det er nå på tide at vi skriver vårt første program.
Det er en lang tradisjon blant programmerere at det første programmet
de lager når de lærer et nytt språk skriver en trivelig melding til
skjermen. Vi følger den tradisjonen og begynner med et program som
heter heiverden.
Sjekkliste
-
Start en datamaskin.
-
Skriv
edit heiverdenfor å begynne å skrive på et nytt program som heterheiverden. -
I det nye vinduet, skriv
print('Hei verden!')Etter at du har skrevet dette så trykker du på Ctrl-tasten og velger
Save. Deretter trykker du Ctrl en gang til og velgerExit. -
Vi har nå laget vårt første program. Prøv å skriv
programsog du vil se atheiverdener på listen over programmer. -
For å kjøre programmet vi har laget, skriver vi
heiverdenog trykker enter.
Prøv selv
Klarer du å endre på programmet slik at det for eksempel sier hei til deg, eller kanskje til de som sitter ved siden av deg?
Prøv å skriv edit heiverden en gang til. Da åpner programmet ditt
seg igjen, og du kan endre på det slik at det sier noe annet. Som
tidligere må du bruke Ctrl-tasten for å gå til menyen slik at du kan
lagre og avslutte endringene.
Steg 3: Datamaskiner og Redstone
Vi skal nå bruke datamaskinen til å åpne en dør for oss, og kanskje etterhvert legge på et passord på døren.
Datamaskinene i ComputerCraft bruker et programmeringsspråk som heter Lua. Dette er et ganske enkelt og fleksibelt språk som ofte brukes inne i andre programmer. For eksempel kan også deler av Photoshop, Wikipedia og World of Warcraft programmeres med Lua.
Lua
Lua ble opprinnelig laget i Brasil på begynnelsen av 1990-tallet. På universitetet i Rio de Janeiro brukte de tidligere et språk som het Simple Object Language (SOL). Ordet lua er portugisisk og betyr måne, noe de syntes var et fint navn som passet sammen med SOL.
Sjekkliste
Vi vil bruke Redstone for å kontrollere døren. Redstone er et materiale som kan overføre energi i Minecraft. La oss først sette opp en datamaskin ved siden av en dør.
-
Gå ut av datamaskinen ved å trykke
Esc-knappen. -
Samle sammen litt Stone, en Iron door og en Computer, og lag en vegg hvor du setter inn en dør og med datamaskinen rett ved siden av døren. Det skal se omtrent slik ut:
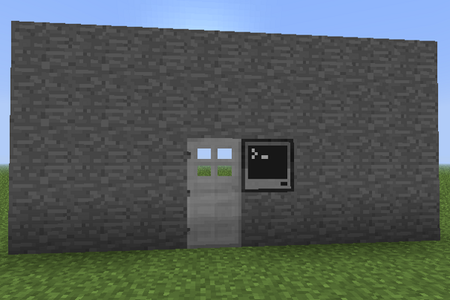
-
Start datamaskinen.
Vi skal nå prøve å skrive noen kommandoer direkte i Lua. Dette er en fin måte å teste enkle ting på.
-
Skriv
luaog trykk enter. Dette starter en Lua-tolker som vil utføre hver enkelt kommando du skriver med en gang. -
Vi begynner med kommandoen fra det første programmet vårt. Skriv
print('Hei verden!')og trykk enter. Skjer det samme som tidligere? -
Som de aller fleste programmeringsspråk er Lua glad i å regne. Skriv
1 + 1og trykk enter.Lua kjenner alle de vanlige matematikk-operasjonene. Prøv for eksempel
17 - 8,3 * 4eller22 / 7. Kjenner du igjen hva hver av disse betyr? -
Skriv
redstone.setOutput('left', true)og trykk enter.Denne kommandoen skal åpne døren til venstre for datamaskinen. Her forteller
lefthvilken side av datamaskinen døren står på. Du kan også bruke for eksempelright,topellerbottom.Dette er et eksempel på å kalle en funksjon, noe vi gjør ofte når vi programmerer. I dette tilfellet heter funksjonen
setOutputog den hører hjemme iredstone-biblioteket.
Funksjoner
Alle programmeringsspråk lar deg lage noe som kalles funksjoner.
Dette er en samling instruksjoner som utføres sammen slik at det blir
enklere å gjøre vanskelige ting. Lua kommer med innebygde funksjoner.
Vi har så langt sett print og redstone.setOutput som eksempler på
dette. Det går også an å lage egne funksjoner.
Sjekkliste
-
Trykk pil opp-tasten slik at du kan endre
redstone.setOutput('left', true)tilredstone.setOutput('left', false). Trykk enter. Nå lukker døren seg igjen fordi vi skrur av redstone-energien. -
Avslutt Lua-tolkeren ved å skrive
exit()og trykk enter.
Steg 4: Passordlås på en dør
Vi skal nå bruke redstone-biblioteket til å lage en passordlås på døra. Underveis vil vi også lære litt om tester og løkker.
Sjekkliste
-
Start et nytt program ved å skrive
edit passordog trykk enter. -
Skriv inn følgende program nøyaktig slik det står
local passord = 'kodeklubben' print('Passordet er ' .. passord .. '!')Pass på at du skriver de to punktumene
..riktig. Disse betyr at vi setter sammen tekst. -
Lagre og avslutt editoren. Kjør programmet ved å skrive
passord.Programmet forteller deg hva passordet er. Klarer du å endre passordet til noe annet? Kanskje til
ComputerCrafteller til navnet ditt?
Variabler
Vi har nå laget en variabel. Variabelen passord husker hva passordet
skal være. På denne måten blir det enkelt å endre passordet
senere. Ordet local foran variabelen sier at vi bare skal huske
variabelen i dette programmet (lokalt).
Sjekkliste
-
Vi skal nå jobbe videre med programmet. Vi vil jo at datamaskinen skal spørre oss om passordet, ikke fortelle oss hva det er. Skriv
edit passordigjen, og endre programmet slik at det blir seende ut som følger:local passord = 'kodeklubben' print('Hva er passordet?') -- endret linje svar = read() -- ny linjeLagre, avslutt, og kjør programmet på nytt. Nå vil programmet spørre deg om passordet. Skjer det noe når du svarer? Funksjonen
readbrukes for å lese ting du skriver på tastaturet, men programmet gjør foreløbig ingenting med svaret ditt. -
Det neste vi vil er derfor at programmet skal sjekke om du svarer med riktig passord. For å gjøre dette vil vi bruke noe som heter
if-tester. Disse kan teste om noe er sant, og vi vil bruke dem for å sjekke om det er sant at svaret ditt er likt med det faktiske passordet. Legg til enif-test nederst i programmet ditt slik som dette:local passord = 'kodeklubben' print('Hva er passordet?') svar = read() if svar == passord then -- ny linje print('Riktig, passordet er ' .. passord) -- ny linje else -- ny linje print('Feil, passordet er ikke ' .. svar) -- ny linje end -- ny linjeKjør programmet igjen. Hva skjer når du svarer riktig? Hva skjer når du svarer feil? Skjønner du hvorfor?
-
Nå kan vi koble sammen passordet med
redstone-kommandoene vi så tidligere. La oss åpne døren hvis passordet er riktig. Etter 5 sekunder kan vi lukke døren igjen. Endre programmet slik:local passord = 'kodeklubben' print('Hva er passordet?') svar = read() if svar == passord then redstone.setOutput('left', true) -- endret linje sleep(5) -- endret linje redstone.setOutput('left', false) -- endret linje endKjør programmet. Hva skjer nå når du skriver riktig passord?
Funksjonen
sleepgjør at datamaskinen sover, det vil si gjør ingenting. I dette tilfellet sover datamaskinen i 5 sekunder, før energien skrus av igjen og døren lukker seg. -
Det er kjedelig at vi hele tiden må starte programmet på nytt. Vi lager derfor en løkke som kan spørre oss om passord igjen og igjen.
local passord = 'kodeklubben' while true do -- ny linje print('Hva er passordet?') svar = read() if svar == passord then redstone.setOutput('left', true) sleep(5) redstone.setOutput('left', false) end end -- ny linjeDet er bare èn ny ting her som vi ikke har sett tidligere, nemlig en
while-løkke. Slike løkker vil fortsette å gjøre ting om igjen så lenge noe er sant. I vårt tilfelle er dette noe verdientruesom alltid er sann. Det betyr at vi har laget en evig løkke. Dette programmet vil fortsette å spørre oss om passordet for alltid! -
Kjør programmet. Oppfører programmet seg slik du hadde trodd? Husker du passordet?
Avslutte programmer
For å avslutte dette programmet holder du inne Ctrl og T samtidig i
cirka ett sekund. Da avbrytes programmet, og teksten Terminated
skrives på skjermen. Dette fungerer både her og i andre programmer.
Sjekkliste
-
Før vi er helt fornøyde med dette programmet vil vi gjøre noen små forbedringer. Først kaller vi to funksjoner fra
term-biblioteket. Den ene vil rense skjermen, mens den andre setter posisjonen hvor vi skriver teksten til(1, 1)som betyr øverst til venstre. I tillegg forteller vireadat vi ikke vil at passordet vi skriver inn skal synes på skjermen. I stedet vil vi at*-tegn skal vises. Programmet ser da slik ut:local passord = 'kodeklubben' while true do term.clear() -- ny linje term.setCursorPos(1, 1) -- ny linje print('Hva er passordet?') svar = read('*') -- endret linje if svar == passord then redstone.setOutput('left', true) sleep(5) redstone.setOutput('left', false) end end
Gratulerer, du har allerede lært ganske mye om hvordan man programmerer datamaskiner med ComputerCraft i Minecraft! Prøv gjerne å forandre noen av programmene vi har laget. Kan du lage dem enda bedre?
Steg 5: Vår første robot
Vi skal nå bli kjent med roboter og se noe av det de kan brukes til.
En robot er en datamaskin som kan bevege seg. I ComputerCraft kan vi også gi robotene forskjellige verktøy slik at de for eksempel kan grave, bygge, slåss og så videre.
Vi begynner likevel med en helt enkel robot:
Sjekkliste
-
Åpne inventory'et ditt ved å trykke 'E'. Finn frem 7 Iron Ingot, 1 Chest og 1 Computer.
-
Start et Crafting table, og lag en robot slik:
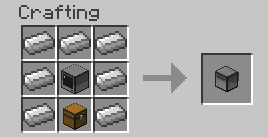
-
Legg den nye roboten i hånden din. Lukk inventory'et og lag en robot.
I Creative Mode finner du også robotene ved å trykke E, deretter
> og til slutt velge fanen med datamaskinsymbolet. Robotene heter
Turtle i ComputerCraft.
Turtles
Navnet Turtle betyr skilpadde på norsk. Grunnen til at disse robotene kalles skilpadder er historisk. For nesten 70 år siden bygde William Grey Walter et par roboter som kunne bevege seg rundt. Disse beveget seg ganske sakte, og var lave og skallformet. De fikk derfor etterhvert kallenavnet skilpadder.
Senere ble måten disse skilpaddene beveget seg på (vi skal se hvordan snart) tatt inn i forskjellige programmeringsspråk, spesielt som en måte å tegne på. Språket Logo er nok det som er mest kjent for slik skilpaddegrafikk, men nesten alle programmeringsspråk støtter dette i dag, inkludert for eksempel Scratch, Python og ComputerCraft.
Sjekkliste
På samme måte som med datamaskiner starter du roboter ved å høyreklikke på dem. Dette vil starte kommandolinjen til roboten.
-
Start en robot. Skriv
programsog trykk enter.Dette viser hvilke programmer denne roboten kjenner til. Hvis du sammenligner med programmene en datamaskin kjenner til vil du se at det er mange av de samme programmene, men at roboten også kan noen ting som datamaskinen ikke kan.
-
Kjør programmet
dance.Roboten begynner nå å danse! Trykk Esc-knappen for å stenge kommandolinjen, slik at du ser roboten. Blir du imponert?
-
Hvis du vil at roboten skal slutte å danse kan du høyreklikke på den igjen. I kommandolinjen står det nå en liten tekst som sier at du kan få roboten til å slutte å danse ved å trykke en knapp på tastaturet.
Hvis du vil kan du også la roboten fortsette å danse. Lag i så fall en ny robot som du kan bruke i de neste oppgavene.
Steg 6: Roboter og skilpadder
Vi vil nå se hvordan vi kan få robotene våre til å bevege seg rundt.
Som nevnt i boksen Turtles ovenfor beveger vi robotene våre på en
måte som ligner slik noen spesielle skilpadderoboter ble kontrollert
for nesten 70 år siden. Dette gjør vi ved å bruke programmet go for
å bevege robotene rundt.
Sjekkliste
-
Kjør programmet
go forwardi kommandolinjen til en robot. -
Roboten sier at den er
Out of fuel.Roboter bruker fuel for å bevege seg. De kan bruke stort sett samme materiale som en Furnace som fuel, for eksempel er Coal eller Blaze Rod fine å bruke.
-
Finn litt Coal i inventory'et ditt. Høyreklikk på roboten. Legg merke til at det er et inventory med 16 plasser (4 ganger 4) på høyre side. Dette er robotens inventory. Flytt kullet over til roboten.
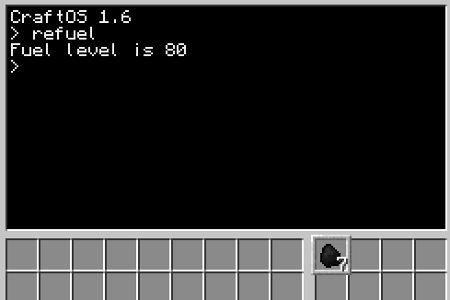
-
Skriv
refueli kommandolinjen og trykk enter.Legg merke til at en kull blir borte fra robotens inventory. Roboten svarer også ved å fortelle om sin fuel level. Dette tallet forteller hvor langt roboten kan bevege seg før den går tom for fuel igjen.
-
Gi roboten litt mer Coal og skriv
refuel all.Roboten vil nå spise opp alt kullet, og deretter rapportere at den er klar til å gå ganske så langt!
-
Da prøver vi igjen: Kjør programmet
go forward. Dette skal flytte roboten forover ett steg.Flytter roboten din seg? Det kan være litt vanskelig å se hva som er fram og bak på en robot. Et triks kan være å tenke på den lange, smale sprekken som øynene til roboten. Altså at den siden med sprekken er foran.
-
Vi kan få roboten til å flytte seg bakover ved å skrive
go back.
Finne hjelp
Datamaskiner og roboter har et innebygd hjelpesystem. For å se hvordan
det virker kan du skrive help og trykke enter. Dette gir deg en rask
introduksjon til nyttige hjelpekommandoer. Legg merke til at du kan
skrive help <program> for å få hjelp om et spesielt program. Da må
du bytte ut <program> med navnet på programmet. For eksempel kan du
skrive help go for å finne hjelp om go-programmet.
Det finnes selvsagt også en del hjelp på Internett. Et bra sted å starte er ComputerCraft Wiki'en: http://computercraft.info/wiki/.
Sjekkliste
-
For å få vite mer om hvordan roboten kan flytte seg kan vi skrive
help go.Dette viser oss at vi kan bruke
go forward,go back,go up,go down,go leftoggo rightfor å flytte roboten rundt. I tillegg ser vi at vi kan bruke tall for at roboten skal flytte seg flere steg. -
Prøv
go up 2,go forward 10,go downog lignende kommandoer.Hvordan kan vi få roboten til å bevege seg sidelengs?
-
Det finnes ingen kommando som får roboten til å bevege seg sidelengs. Kommandoene
go leftoggo rightbare snur roboten. For å få roboten til å gå sidelengs må vi derfor først snu roboten, og deretter bruke for eksempelgo forward. Skrivgo leftog derettergo forward 3. -
Vi kan også kombinere flere kommandoer i et kall. For eksempel vil
go forward 3 left forward 4 up 2gjøre at roboten først går fremover 3 steg, så snur den seg mot venstre, deretter går den 4 steg til før den løfter seg 2 steg oppover. -
Lek litt mer med
go-programmet til du skjønner hvordan du flytter roboten rundt omkring. Dersom du synesgo leftoggo righter litt forvirrende siden roboten ikke går noe sted, kan du bruketurn leftogturn righti stedet.Hva skjer dersom du ber roboten gå gjennom bakken, gjennom en vegg, eller om du står i veien for roboten?
Steg 7: Gruverobot
Hvis vi gir roboter de riktige verktøyene kan de grave, bygge og slåss for oss.
Vi skal nå bruke en gruverobot som kan grave for oss.
Sjekkliste
-
Finn en gruverobot i inventory'et ditt ved å gå til datamaskinfanen og plukke ut en Mining Turtle. Lag og start en gruverobot.
-
Gi roboten litt Coal og kjør
refuel all. -
Vi skal nå bruke et program som heter
excavate, dette betyr grav ut. og vil be roboten om å grave ut et hull i bakken.Skriv
excavate 3og trykk enter.Ta et steg tilbake og se på mens roboten graver. Roboten vil fortsette å grave til den går tom for fuel eller kommer til grunnfjellet, Bedrock.
-
Hva tror du tallet
3i kommandoen vi skrev over betyr? Skrivhelp excavatefor å se om du har rett. -
Høyreklikk på roboten slik at du ser inventory'et den har. Legg merke til at den tar vare på alt den graver ut.
Når roboten er ferdig å grave kommer den tilbake dit den startet. Der gir den fra seg alt materialet den har gravd ut slik at du kan plukke det opp om du vil.
-
Lag flere gruveroboter som kan grave større eller mindre hull.
Steg 8: Robotprogrammer
Vi skal nå lære hvordan vi kan kontrollere roboter i våre egne programmer.
Når vi skriver egne programmer som styrer robotene bruker vi
kommandoer fra turtle-biblioteket.
Sjekkliste
-
Start en ny robot. Pass på at den har fått litt kull og blitt
refuelet. -
Vi begynner med å prøve å finne litt mer informasjon om
turtle-biblioteket. Skrivhelp turtle.Du får nå se en ganske lang liste med kommandoer som vi kan bruke. Vi vil vise frem noen av disse. Du kan senere teste alle sammen på egen hånd, og se om du skjønner hvordan de alle virker.
For å komme ut av listen kan du for eksempel holde mellomromtasten nede en liten stund.
-
For å gjøre enkle eksperimenter vil vi begynne med å skrive kommandoene direkte i Lua-tolkeren. Skriv
luaog trykk enter. Husk at du skriverexit()for å gå ut av Lua-tolkeren og tilbake til kommandolinjen. -
Vi begynner med de enkle flytte-kommandoene. Skriv
turtle.forward()og trykk enter. Flytter roboten seg forover?Husk at du kan trykke Esc-knappen for enklere å se hva roboten gjør. Høyreklikk på roboten for å komme tilbake til Lua-tolkeren.
-
Prøv også de følgende kommandoene. Disse tilsvarer
go-programmet, og til sammen gir de oss muligheten til å flytte roboten dit vi vil ha den:turtle.forward(),turtle.back(),turtle.turnLeft(),turtle.turnRight(),turtle.up(),turtle.down().
Prøv selv
Lag en liten kloss litt unna roboten din, omtrent som på bildet
under. Klarer du å bruke turtle-kommandoene over til å plassere
roboten på toppen av klossen?

Steg 9: Up, up, up, and away ...
Kan vi klare å få roboten til å bygge for oss?
Ett av poengene med roboter er at de kan gjøre arbeid for oss. I Minecraft betyr det at vi vil at robotene for eksempel skal kunne grave eller bygge.
Sjekkliste
-
Start en ny robot. Gi den fuel (og kjør
refuel). Legg også noe byggemateriale, for eksempel Grass, i den øverste venstre boksen i robotens inventory. -
Pass på at det ikke er noe foran roboten, og skriv
turtle.place()inne i Lua-tolkeren.Bygde roboten en gresskloss foran seg? Da har du gjort alt riktig. Hvis dette ikke skjedde kan du sjekke
1: at du har startet
lua,2: at roboten har fuel,
3: at roboten har byggemateriale,
4: at det ikke står noe foran roboten (husk at den smale sprekken er øynene til roboten), og
5: at boksen med byggemateriale i robotens inventory er merket, det vil si at den har en litt tykkere ramme rundt seg enn de andre boksene.
-
Roboten kan også sjekke om den har noe foran seg: Skriv
turtle.detect().Du skal få svaret
truesom betyr at roboten merker at den har noe foran seg. -
Prøv så
turtle.back()etterfulgt avturtle.detect().Siden roboten nå ikke har noe rett foran seg får du svaret
false.
I Steg 10 skal vi se hvordan vi kan bruke place() og detect()
sammen for å lage en ganske smart byggerobot.
Men først, en ting vi kunne gjøre med go var å flytte roboten flere
steg ved å skrive et tall, for eksempel go forward 3. Det samme
fungerer ikke med turtle-biblioteket. I stedet må vi bruke løkker.
Sjekkliste
-
En enkel måte å gjøre noe et bestemt antall ganger er å bruke
for-løkker.Skriv
for i = 1, 5 do turtle.back(); endi Lua-tolkeren. Flytter roboten din seg 5 steg bakover?
for-løkker
En for-løkke brukes ofte når vi vet hvor mange ganger vi vil gjøre
en bestemt ting. I eksempelet over så vi at roboten flyttet seg 5
ganger bakover. En nyttig ting er at vi også kan følge med på hvor i
løkken vi er, fordi i i koden over er en variabel. For eksempel kan
vi skrive
for i = 1, 5 do print(i); end
Dette vil skrive tallene 1, 2, 3, 4, 5 til skjermen på hver sin linje.
Vi kan også bruke andre variabelnavn enn i, og vi kan starte på
andre tall enn 1:
for tall = 10, 20 do print(tall); end
Sjekkliste
-
Hvis vi vil kombinere flere kommandoer inne i en løkke i Lua-tolkeren bruker vi semikolon,
;.Prøv
for i = 1, 5 do turtle.back(); turtle.place(); end -
Pass på at roboten din har mye byggemateriale, for eksempel 64 Grass, i den merkede boksen i inventory'et sitt.
-
La oss bygge et høyt tårn!
Skriv
for i = 1, 60 do turtle.up(); turtle.place(); end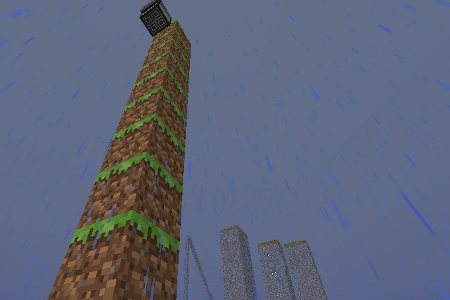
Oops! Vi glemte å fortelle roboten at den skulle komme ned når den blir ferdig med å bygge. Hvordan skal vi få tak i den igjen?
Steg 10: Bygg en trapp
Kan vi skrive et program som kan hjelpe oss å hente ned den forsvunne roboten?
Når vi skal gjøre ting som er litt kompliserte er det som regel enklere å skrive et program, i stedet for å bare gi enkeltkommandoer i Lua-tolkeren. La oss prøve å lage et program som kan bygge en trapp opp til toppen av det høye tårnet.
Før vi begynner på utfordringen det er å bygge en kjempehøy trapp, la oss øve oss, og teste programmet på et mindre tårn.
Sjekkliste
-
Bygg et tårn som er tre klosser høyt. Dette kan du bygge enten med en robot eller bare på egen hånd.
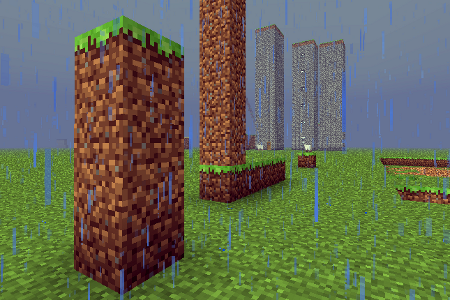
-
Lag en ny robot inntil det lille tårnet du nettopp bygde. Gi den fuel og byggematerialer. Pass på at den peker mot tårnet.
-
Begynn et nytt program ved å skrive
edit byggTrapp. Skriv inn følgende:turtle.detect()Lagre og avslutt ved å bruke Ctrl-tasten.
-
Kjør programmet ved å skrive
byggTrapp. Dette programmet bygger ingen trapp enda, det virker faktisk som om det ikke gjør noe som helst. Det eneste som skjer er at roboten merker at den har en kloss foran seg. Men vi har ikke fortalt den hva den skal gjøre etterpå.Vi kan bruke
turtle.detect()til å finne toppen av tårnet. -
Endre på programmet ditt ved å skrive
edit byggTrappigjen. Vi lager nå en løkke hvor roboten klatrer oppover så lenge den merker at tårnet er høyere.while turtle.detect() do -- endret linje turtle.up() -- ny linje end -- ny linjeLagre og kjør programmet ditt. Klatrer roboten til toppen av det lille tårnet?
-
Vi har lært av feilen vi gjorde tidligere, så nå vil vi passe på at roboten kommer ned igjen. La oss legge til en ny løkke i programmet, slik at roboten klatrer ned. Denne gangen bruker vi kommandoen
detectDown(). Denne gjør det samme somdetect(), bortsett fra at den merker om roboten har en kloss under seg i stedet for foran seg.Utvid programmet ditt slik:
while turtle.detect() do turtle.up() end while not turtle.detectDown() do -- ny linje turtle.down() -- ny linje end -- ny linjeVi sier at så lenge roboten ikke har en kloss under seg kan den ta et steg ned. Kommer roboten ned igjen når du kjører programmet?
-
Nå er vi klar til å la roboten bygge selve trappen. Det gjør vi ved å ta et steg tilbake i den andre løkken, og plassere ut en kloss.
while turtle.detect() do turtle.up() end while not turtle.detectDown() do turtle.down() turtle.back() -- ny linje turtle.place() -- ny linje endVirker det? Lager roboten en trapp?
-
Nå er vi klare for den store testen. Klarer vi å sende trappebyggeroboten vår opp det høye tårnet?
Pass på at roboten fortsatt har nok fuel, og fyll opp med byggemateriale. Kjør den bort til det høye tårnet, og la den
byggTrapp!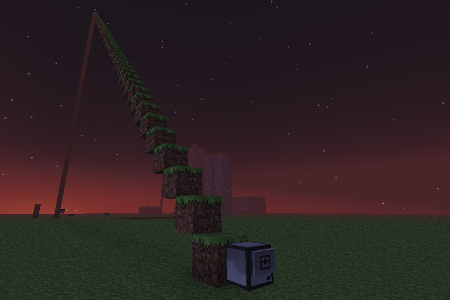
Gratulerer! Du har nå programmert en robot! Legg merke til at siden
byggTrapp-programmet vårt bruker detect-kommandoer kan det bygge
trapper opp alle slags tårn og bratte fjellsider!
Prøv selv
Vi har nå laget et program som kan bygge trapper oppover. Kan du lage et program som kan grave trapper ned under bakken?
Lag et program som heter gravTrapp. For å gjøre dette trenger du en
Mining Turtle.
Se på kommandoene turtle.dig() og turtle.digDown(). Disse vil
grave henholdsvis foran og under roboten. turtle.digUp() kan også
være nyttig om du vil lage nok plass til at man kan gå ned i trappen.
For å vite hvor langt ned roboten skal grave, er det enkleste å bruke
en for-løkke. For eksempel kan du si at roboten skal grave 10 trinn
nedover.
Hvis du vil ha en utfordring kan du la roboten grave nedover til den
finner for eksempel grunnfjellet, Bedrock. For å gjøre dette kan
du legge en Bedrock øverst til venstre i inventory'et til
roboten. Deretter kan du bruke turtle.select(1) og
turtle.compareDown() for å finne ut om roboten har kommet ned til
grunnfjellet.