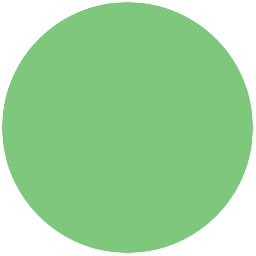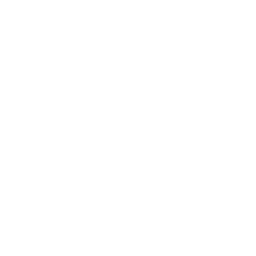Rull-en-ball
Denne uka skal vi lage vårt første spill! Spillet går ut på å være en ball og samle inn kuber for å få poeng. Spillet er over når man har samlet inn alle kubene.
Denne oppgaven tar utgangspunkt i Roll-a-Ball på Unity sine sider. Titlene i denne oppgaven er lenket direkte til videoene på Unity sine sider der det er aktuelt. Du finner også lenker til alle videoene på unity3d.com/learn/tutorials/projects/roll-ball-tutorial.
Steg 1: Omgivelser og spilleren
Introduksjon
Bildet nedenfor viser hvordan spillet ser ut når man er ferdig! I denne oppgaven lærer vi litt enkel fysikk, hvordan vi kan flytte spillobjekter med tastaturet, og kollisjon mellom objekter.
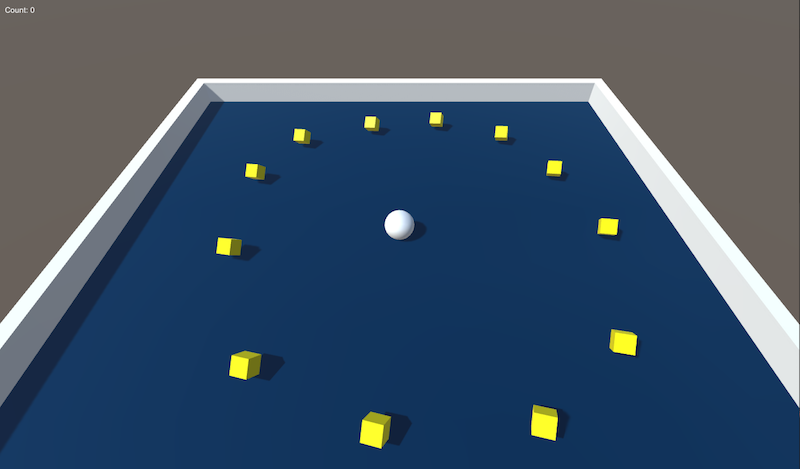
Oppsett av spillet
- Start med å lage et nytt 3D-prosjekt.
- Lagre Scenen, File > Save Scene, legg den i en ny mappe
Assets/_Scenesog kall denMinigame. - Lag brettet vi skal spille på. Dette er et 3D-plan. Du finner den i hierarkiet under Create > 3D Objekt > Plane. Kall dette objektet
Ground. - Flytt brettet til origo,
(0, 0, 0), ved å trykke på tannhjulet i Transform-komponenten og velge Reset. - Skru av Grid-lines på Scenen. Dette finner du under Gizmos > Show Grid.
- Lag bakken litt større. Dette kan du gjøre med å dra på pilene eller skrive
det manuelt inn på høyresida. Vi setter Scale til
2påx,1påyog2påz. - Lag en spiller! Fra hierarkiet Create > 3D Object > Sphere og gi den
navnet
Player. Tilbakestill posisjonen på samme måte som vi gjorde med planet. - Flytt ballen opp
0.5enhet slik at vi får den til å ligge på planet. Husk at ballen er 1 høy og 1 bred. Husk at det er y-posisjonen vi endrer med0.5. - La oss bytte farge på brettet. Vi lager en ny mappe i Assets-mappa vår og gir
den navnet
Materials. Velg denne mappa og lag et nytt material og kall denBackground. Endre farge ved å trykke på den hvite boksen til høyre forAlbedo-feltet og velg en fin blåfarge. Du kan bruke RGB-verdien(0, 32, 64). - Lag brettet blått ved å dra
Background-materialet til brettet i Scenen. - For å få bedre lys i spillet kan vi endre rotasjonen på lyset i
hierarkiet vårt. Endre rotasjon på y-aksen til
60.
Bevege spilleren
-
Siden vi vil at ballen skal rulle rundt på brettet, kollidere i vegger og treffe forskjellige objekter for å samle poeng trenger vi litt fysikk. Dette får vi ved å legge til en Rigidbody-komponent på
Player-objektet. Trykk på Add Component når du har valgt spilleren og velg Physics > Rigidbody. -
Lag en ny mappe
Assets/Scriptsog et nytt C#-script som vi kallerPlayerController. Koden vi skal legge inn der er det best å skrive selv.Siden noen av dere jobber hjemmefra legger vi inn hele kodesnutten under. Ikke kopier den, men skriv inn alle linjene!
PlayerController.cs
using UnityEngine; using System.Collections; public class PlayerController : MonoBehaviour { public float speed = 10.0f; private Rigidbody rb; void Start () { rb = GetComponent<Rigidbody>(); } void FixedUpdate () { float moveHorizontal = Input.GetAxis ("Horizontal"); float moveVertical = Input.GetAxis ("Vertical"); Vector3 movement = new Vector3 (moveHorizontal, 0.0f, moveVertical); rb.AddForce (movement * speed); } } -
Siden vi vil at scriptet skal styre ballen må vi dra det inn på
Player-objektet.
Test spillet
Klikk på Play-knappen øverst i Unity-editoren.
- Trykk på piltastene, flytter ballen seg?
- Hva skjer hvis du prøver å styre med tastene WASD?
Steg 2: Kamera og spilleområde
Flytte kameraet
-
Flytt først kameraet opp 10 enheter (på y-aksen) og vipp det ned med 45 grader (x-aksen).
-
Flytt kameraet til et barn av
Player-objektet, dette vil gjøre at kameraet følger etter spilleren. Et barn er et programmeringsbegrep som betyr at noe er under noe annet, f.eks. en undermappe. Du gjør kameraet til et barn avPlayer-objektet ved å dra det og slippe det påPlayer-objektet i hierarkiet. Se at kameraet (nesten) flytter seg med spilleren. -
Test spillet og se hva som skjer.
-
Siden ikke alt gikk etter planen må vi lage et script for å flytte kameraet. Flytt kameraet tilbake ut av
Player-objektet slik at det ikke snurrer rundt lengre. -
Lag et nytt C#-script som du kaller
CameraControllerog legg til koden:CameraController.cs
using UnityEngine; using System.Collections; public class CameraController : MonoBehaviour { public GameObject player; private Vector3 offset; void Start () { offset = transform.position - player.transform.position; } void LateUpdate () { transform.position = player.transform.position + offset; } } -
Dra scriptet over til kameraet og med kameraet valgt dra
Player-objektet til Player-referansen på høyresida.
Test spillet
Klikk på Play-knappen øverst i Unity-editoren.
- Flytt ballen og se at kameraet følger etter den.
Sette opp spilleområdet
- La oss lage noen vegger! Lag et nytt tomt objekt som du kaller
Walls. Create > Create Empty. Dette blir en mappe for alle veggene. Tilbakestill posisjonen til Walls til(0, 0, 0). - Lag første vegg. Create > 3D Object > Cube og tilbakestill posisjonen til
denne. Sjekk at ballen havner oppi denne kuben. Legg denne som et barn av
Walls og kall den
West Wall. - Lag veggen lang og tynn. Under Scale setter vi
0.5,2og20.5. - Flytt veggen til siden ved å sette
xtil-10. - Dupliser veggen vi har og kall den
East Wall. Endre x-posisjon til10og se at den kommer på plass. - Dupliser
East Wallog kall denNorth Wall. Tilbakestill posisjonen og sett scale til20.5,2,0.5. Sett posisjon på z-aksen til10for å se at den kommer på riktig plass. - Dipliser
North Wallog kall denSouth Wall. Sett posisjon på z-aksen til-10.
Test spillet
Klikk på Play-knappen øverst i Unity-editoren.
- Prøv spillet og se at veggene er på plass.
Steg 3: Samle objekter og poeng
Lag objekter vi kan samle inn
-
Lag en kube vi kan samle inn. Create > 3D Object > Cube og kall den
Pick Up. Tilbakestill posisjonen og se at ballen havner inni denne kuben. -
Deaktiver
Player-objektet. -
Flytt opp kuben med 0.5 enheter og sett scale til 0.5 i alle aksene. La oss tippe den litt over. Endre rotasjon til 45 på alle aksene.
-
La oss få kuben til å snurre litt for å tiltrekke oppmerksomhet.
-
Lag et nytt C#-script og kall det
Rotator. Legg til koden:Rotator.cs
using UnityEngine; using System.Collections; public class Rotator : MonoBehaviour { void Update () { transform.Rotate (new Vector3 (15, 30, 45) * Time.deltaTime); } } -
Start spillet og se at kuben snurrer rundt. Husk å legge til scriptet i
Pick Up-objektet. -
Siden vi trenger mange kuber må vi gjøre
Pick Up-objektet om til en Prefab. En Prefab er en slags skisse for hvordan et spillobjekt skal se ut og oppføre seg. -
Lag en ny mappe og kall den
Prefabs. DraPick Up-objektet inn i denne mappa. -
Lag en nytt tomt objekt for å organisere objektene våre. Kall dette
Pick Upsog leggPick Uptil her. -
Endre synsvinkel til rett over spillebrettet og lag 10 nye kuber ved å duplisere
Pick Up-objektet vi har. Legg kubene rundt omkring på brettet. -
Start spillet og se at alle kubene snurrer.
-
La oss endre fargen på kubene! Dupliser
Background-materialet og kall detPick Up. velg en fin gulfarge under Albedo og dra den ned påPick Up-prefaben.
Test spillet
Klikk på Play-knappen øverst i Unity-editoren.
- Start spillet og se at alle kubene er gule og snurrer rundt!
Samle inn objekter
-
Vis spilleren igjen.
-
Legg merke til at
Player-objektet har en Sphere Collider-komponent. Denne skal vi bruke til å sjekke kollisjon motPick Up-objektene. -
Åpne
PlayerController-scriptet igjen og legg til funksjonen under i PlayerController-klassen:void OnTriggerEnter(Collider other) { if (other.gameObject.CompareTag ("Pick Up")) { other.gameObject.SetActive (false); } } -
Velg
Pick Up-prefaben og legg til en ny Tag vi kallerPick Up. Det er veldig viktig at den heterPick Up. Husk store bokstaver på P og U! -
Prøv spillet og se hva som skjer.
-
For å hindre at Unity lager en kollisjon mellom ballen og kubene må vi krysse for Is trigger? på
Box Collider-komponenten tilPick Up-prefaben. Dette gjør at Unity registrerer at de to objektene har kollidert, men den flytter ikke på noen av objektene. -
Test spillet og se at alt er som det skal!
-
(BONUS) For å gjøre en liten optimisering kan vi legge til en Rigidbody-komponent til kubene. Prøv å spille spillet nå. Se at alle kubene faller gjennom gulvet. Dette er fordi vi har satt en
Trigger-collidertil kubene. Sett Is Kinematic for å fikse dette. Les mer om dette på tutorialen.
Vis poengscore
-
Vi trenger noen variabler for å holde styr på hvor mange objekter vi har samlet inn.
-
Åpne
PlayerControllerog endre det til å være som følger:PlayerController.cs
using UnityEngine; using System.Collections; public class PlayerController : MonoBehaviour { public float speed; private Rigidbody rb; public int count; // Ny linje void Start () { rb = GetComponent<Rigidbody>(); count = 0; // Ny linje } void FixedUpdate () { float moveHorizontal = Input.GetAxis ("Horizontal"); float moveVertical = Input.GetAxis ("Vertical"); Vector3 movement = new Vector3 (moveHorizontal, 0.0f, moveVertical); rb.AddForce (movement * speed); } void OnTriggerEnter(Collider other) { if (other.gameObject.CompareTag("Pick Up")) { other.gameObject.SetActive (false); count = count + 1; // Ny linje } } } -
Sjekk at
countendres når vi treffer kubene. -
Vi trenger noe på skjermen som viser poengene våre. Under hierarkiet, lag et nytt
Text-objekt (Create > UI > Text). Gi objektet navnetCountText. -
Endre farge på teksten til hvit og endre posisjon til
(0, 0, 0). Størrelsen til CountText skal være 160 bred og 30 høy. Endre teksten som står der tilCount Text. -
Flytt teksten øverst til venstre. Trykk på firkanten inne i Rect Transform og velg top left mens du holder inne shift og alt.
-
Endre Pos X og Pos Y til
10og-10. -
Nå vil vi endre denne teksten med
PlayerController-scriptet. Åpne det opp og endre det til:PlayerController.cs
using UnityEngine; using UnityEngine.UI; // Ny linje using System.Collections; public class PlayerController : MonoBehaviour { public float speed; public Text countText; // Ny linje private Rigidbody rb; private int count; void Start () { rb = GetComponent<Rigidbody>(); count = 0; SetCountText (); // Ny linje } void FixedUpdate () { float moveHorizontal = Input.GetAxis ("Horizontal"); float moveVertical = Input.GetAxis ("Vertical"); Vector3 movement = new Vector3 (moveHorizontal, 0.0f, moveVertical); rb.AddForce (movement * speed); } void OnTriggerEnter(Collider other) { if (other.gameObject.CompareTag("Pick Up")) { other.gameObject.SetActive (false); count = count + 1; SetCountText (); // Ny linje } } void SetCountText () // Ny linje { // Ny linje countText.text = "Count: " + count.ToString (); // Ny linje } // Ny linje } -
Dra CountText inn i Count Text-referansen til
Player-objektet. -
Lagre og test spillet!
-
Lag et nytt UI Text-ojekt og kall det Win Text. Lag teksten hvit, sett skriftstørrelse til 24 og sett den sentrert i midten. Sett teksten til å være
Win Textog flytt den litt opp. Pos X skal være 0 og pos Y skal være 10. -
Lagre og gå tilbake til
PlayerController-scriptet. -
Lag en ny variabel
winText, initialiser den iStartog endre den iSetCountText. Når du har kodet ferdig skal det se slik ut:PlayerController.cs
using UnityEngine; using UnityEngine.UI; using System.Collections; public class PlayerController : MonoBehaviour { public float speed; public Text countText; public Text winText; // Ny linje private Rigidbody rb; private int count; void Start () { rb = GetComponent<Rigidbody>(); count = 0; SetCountText (); winText.text = ""; // Ny linje } void FixedUpdate () { float moveHorizontal = Input.GetAxis ("Horizontal"); float moveVertical = Input.GetAxis ("Vertical"); Vector3 movement = new Vector3 (moveHorizontal, 0.0f, moveVertical); rb.AddForce (movement * speed); } void OnTriggerEnter(Collider other) { if (other.gameObject.CompareTag("Pick Up")) { other.gameObject.SetActive (false); count = count + 1; SetCountText (); } } void SetCountText () { countText.text = "Count: " + count.ToString (); if (count >= 12) // Ny linje { // Ny linje winText.text = "You Win!"; // Ny linje } // Ny linje } }
Test spillet
Klikk på Play-knappen øverst i Unity-editoren.
- Prøv spillet og se hvor fort du klarer å samle inn alle kubene!
Utfordring 1: Bygg spillet slik at du kan dele det med vennene dine
Akkurat nå er det jo kun du som kan spille spillet ditt. I denne videoen vises det hvordan man kan bygge spillet til forskjellige platformer, for eksempel Windows eller Mac. Se om du klarer å bygge det slik at du kan dele det med vennene dine!