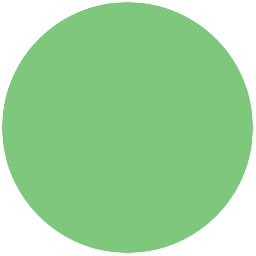Introduksjon
Swift er et programmeringsspråk laget av Apple og er etterfølgeren til Objective-C. Med Swift kan du lage apper for iOS og OSX. For å gjennomføre dette kurset trenger du en Mac, og helst en iPhone/iPad/iPod å teste ut appen på :)
I dag skal vi lage vår første app, nemlig en Hei Verden-app! Det er en kjent og kjær tradisjon at det første programmet man skriver i et nytt programmeringsspråk skriver "Hei Verden!" til skjermen.

Steg 1: Sette opp Xcode
Xcode er Apples utviklingsverktøy, og vi skal bruke det til å skrive appen. Last ned nyeste versjon Xcode fra Mac App Store, og sørg for at du har en Apple-ID (merk. dette programmet er gratis). Vi skal starte med å sette opp et nytt prosjekt.
Xcode 7 Beta vs Xcode 6
I denne øvelsen er skjermbildene og instruksjonene for Xcode 7 beta, men det skal fungere helt likt på Xcode 6.
Sjekkliste
-
Åpne Xcode ved å holde
cmd + mellomromog søk etter Xcode. Alternativt kan du søke etter Xcode med forstørrelsesglass-ikonet øverst i høyre hjørne. -
Du blir møtt med et vindu som lar deg gjøre en rekke ting. Du kan enten starte et nytt prosjekt, leke deg rundt i Playground eller se på og endre et eksisterende prosjekt.
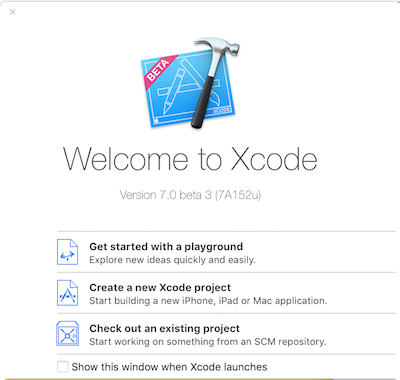
-
Trykk på Create a New Xcode project.
-
En ny skjerm skal vises som lar deg velge et rammeverk for appen. Vi skal velge Single View Application, som gir oss et bra utgangspunkt for vår egen Hei Verden-app siden denne trenger bare ett skjermbilde.
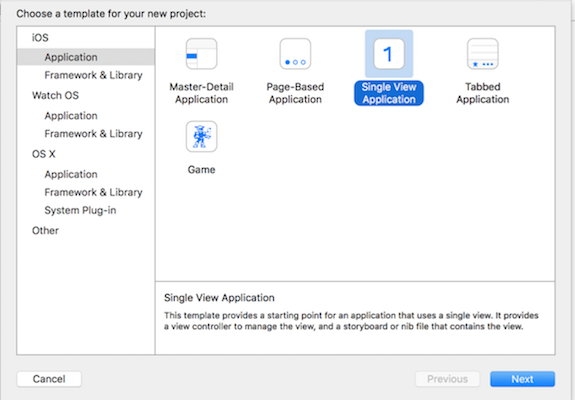
-
Trykker du på Next blir du tatt til en skjerm hvor du må fylle inn litt informasjon. I Product Name kan du navngi appen din (vi skal kalle vår Hei Verden!). Organization Name og Organization Identifier er det ikke så viktig med nå, du kan bare la den være som den er :) Language skal settes til Swift, mens Devices skal settes til iPhone.
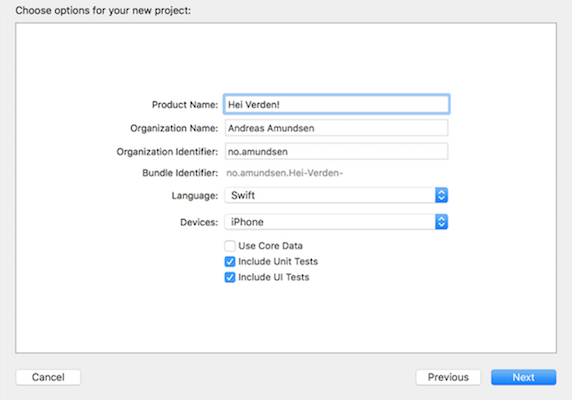
-
Lagre applikasjonen ved å trykke next, og deretter create (hvor du velger hvor prosjektet lagres).
Steg 2: Tekst på skjermen ved bruk av en tekstetikett
Vi skal nå legge til en tekstetikett for å så endre teksten i Main.storyboard.
Sjekkliste
-
Trykk på
Main.storyboardpå venstre side av skjermen. -
Zoom ut til du ser en firkantet skjerm. Dette representerer skjermen til enheten. Nederst i høyre hjørne av Xcode skal det være en boks, med fire kanpper på øverste rad. Vi skal velge det tredje ikonet, som ligner en hjemknapp. Nede i boksen vil det være et søkefelt. Der skal vi søke etter
Label. -
Dra en
LabeltilMain.storyboard, og legg den helt øverst i venstre hjørne av det store kvadratet. Du må muligens dobbeltklikke påMain.storyboardfør du får lov til å draLabeldit. Dobbeltklikk påLabel, da dette lar oss endre teksten. Som tradisjonsrike skriver vi Hei verden!, men det er helt opp til deg hva du vil skrive! :)
-
Nå skal vi kjøre appen for å teste at alt fungerer. Vi gjør dette ved å trykke på den svarte pilen (playknappen) øverst i venstre hjørne. Alternativt kan du trykke
cmd + r. -
Det skal nå kjøres en simulator, og teksten Hei verden! skal dukke opp.
Steg 3: Få en knapp til å skrive noe til skjermen
Vi skal nå sørge for at ved å trykke på en knapp, vil Label endre seg. For å kunne følge med på denne delen av kurset er det anbefalt med noe tidligere kunnskap om grunnleggende programmering.
Sjekkliste
-
Om du vil spare på den første appen du lagde kan du gjerne lage et nytt Xcode-prosjekt før du går videre. Gjenta i såfall stegene 1 og 2 og sjekk at alt fungerer som det skal.
-
I tillegg til å dra inn en
LabeliMain.Storyboard, skal vi legge til enButton. EnButtonkan vi trykke på og kjøre kode knyttet til knappen. Du legger til enButtonpå samme måte som du gjorde medLabel. -
Ha
Main.Storyboardi Xcode vinduet valgt, og trykk på de to sirklene øverst i høyre hjørne i Xcode. Vinduet som dukker opp til venstre viser koden knyttet til enViewController, som er den som kontrollerer hvordan app-skjermen oppfører seg. Det er her selve kodingen foregår. -
Venstreklikk på
ButtoniMain.Storyboard. Hold ctrl nede mens du venstreklikker og dra mot høyre. Dra streken til linjen over der det ståroverride func didReceiveMemoryWarning(). EndreConnectiontil å være enAction, og gi den navnetknapp. -
Venstreklikk på
LabeliMain.Storyboard. Hold ctrl nede, venstreklikk og dra streken til mellomoverride func viewDidLoad()ogclass ViewController: UIViewController {.Connectionlar du væreOutlet, og sett navn tiletikett.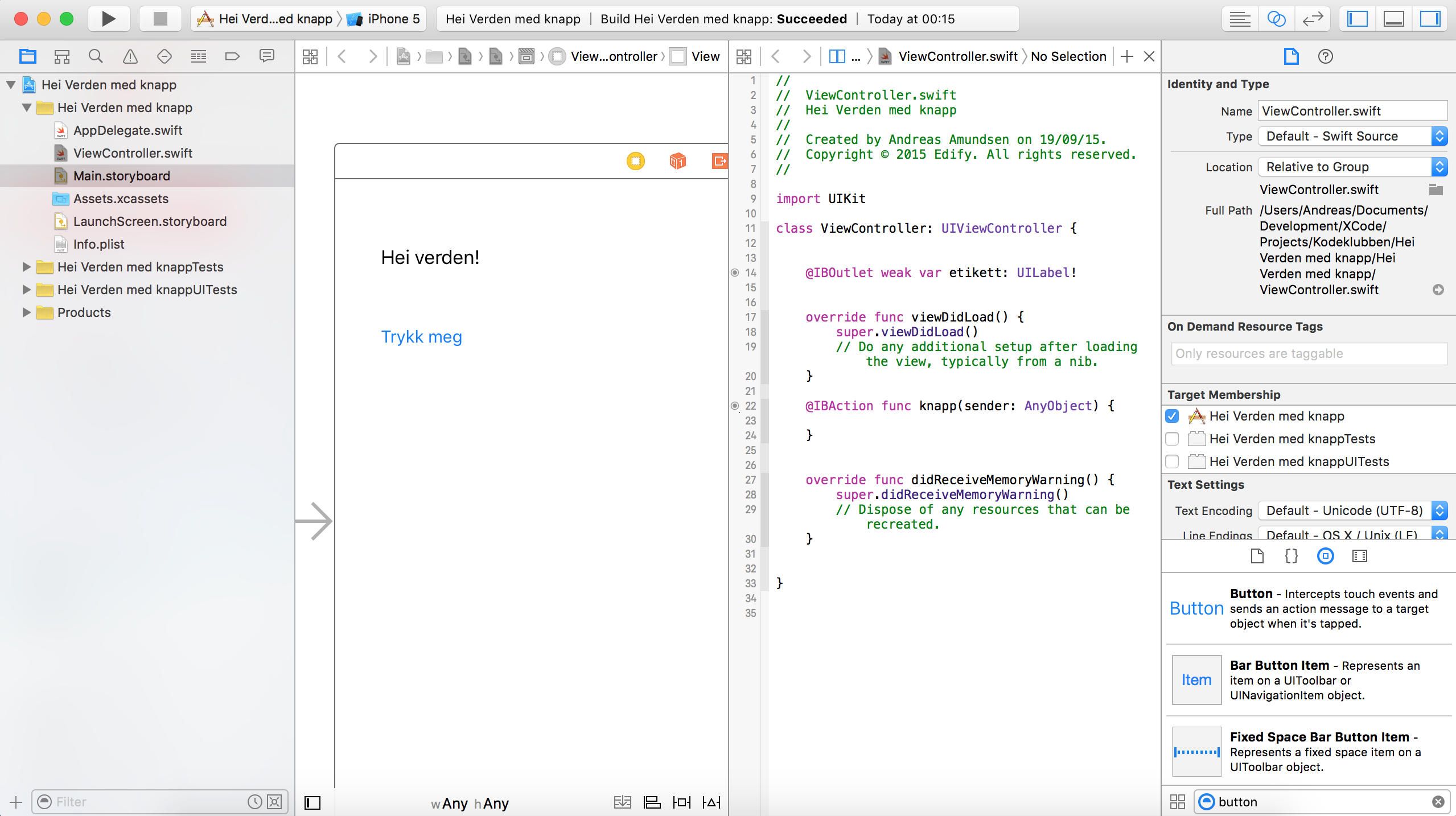
Slippe streken på riktig sted i koden
Det er viktig å slippe strekene eksakt som det står i de to stegene over! Disse kobler elementene i Main.storyboard til koden din.
Sjekkliste
-
Vi skal nå begynne å kode litt! Det er anbefalt med noe tidligere programmeringserfaring her.
-
Vi har nå laget to såkalte
Connections. Den ene er@IBOutlet weak var etikett: UILabel!, som refererer tilLabeliMain.Storyboard. Den andre er@IBAction func knapp(sender: AnyObject) { } -
Tanken er at et klikk på knappen skal endre teksten til
Label. Variabelenetiketter koblet tilLabel. Vi kan derfor få teksten til å endre seg ved å skriveetikett.text = "Knappen sier: Hei!"mellom
{og}der du slapp knappen i koden (func knapp). -
Kjør appen som du lærte i Steg 2 ved å enten klikke på den svarte pilen øverst i hjørnet eller trykke
cmd + r. -
Klikk på knappen og observer hva som skjer! Endret
Labelseg til teksten du skrev ietikett.text = "Knappen sier: Hei!"? Hvis etiketten ikke viser heleKnappen sier: Hei!", må du endre størrelsen påLabel. Klarer du å gjøre det selv?
Utfordring - Variabler
Prøv å definer en variabel nedenfor @IBOutlet weak var etikett: UILabel!, og sett den til å være ditt navn. Klarer du å få Label til å vise verdien av variabelen ved å endre etikett.text?
Steg 4: Få input fra tekstfelt
Nå skal vi legge inn et tekstfelt i appen, så vi kan ta det brukeren skriver i tekstfeltet og vise det i Label.
Sjekkliste
-
I dette steget kan du godt fortsette på appen vi jobbet med i Steg 3. Å implementere tekstfeltfunksjonalitet er veldig likt som i steget over.
-
Begynn med å søke etter
Text Fieldpå samme sted hvor du har søkt etterLabelogButton. Dra såText Fieldinn iMain.Storyboard. -
Lag en
Connectionsom du gjorde i Steg 3 og opprett den på linjen under@IBOutlet weak var etikett: UILabel!. Det eneste du skal endre er navnet på tekstfeltet. Bruktekstfelt. -
I
@IBAction func knapp(sender: AnyObject) { }kan du bytte utetikett.text = "Knappen sier: Hei!"medetikett.text = tekstfelt.text. Det brukeren skriver i inn i tekstfeltet er tilgjengelig itext-egenskapen til tekstfeltet, og vi henter ut denne informasjonen når vi trykker på knappen.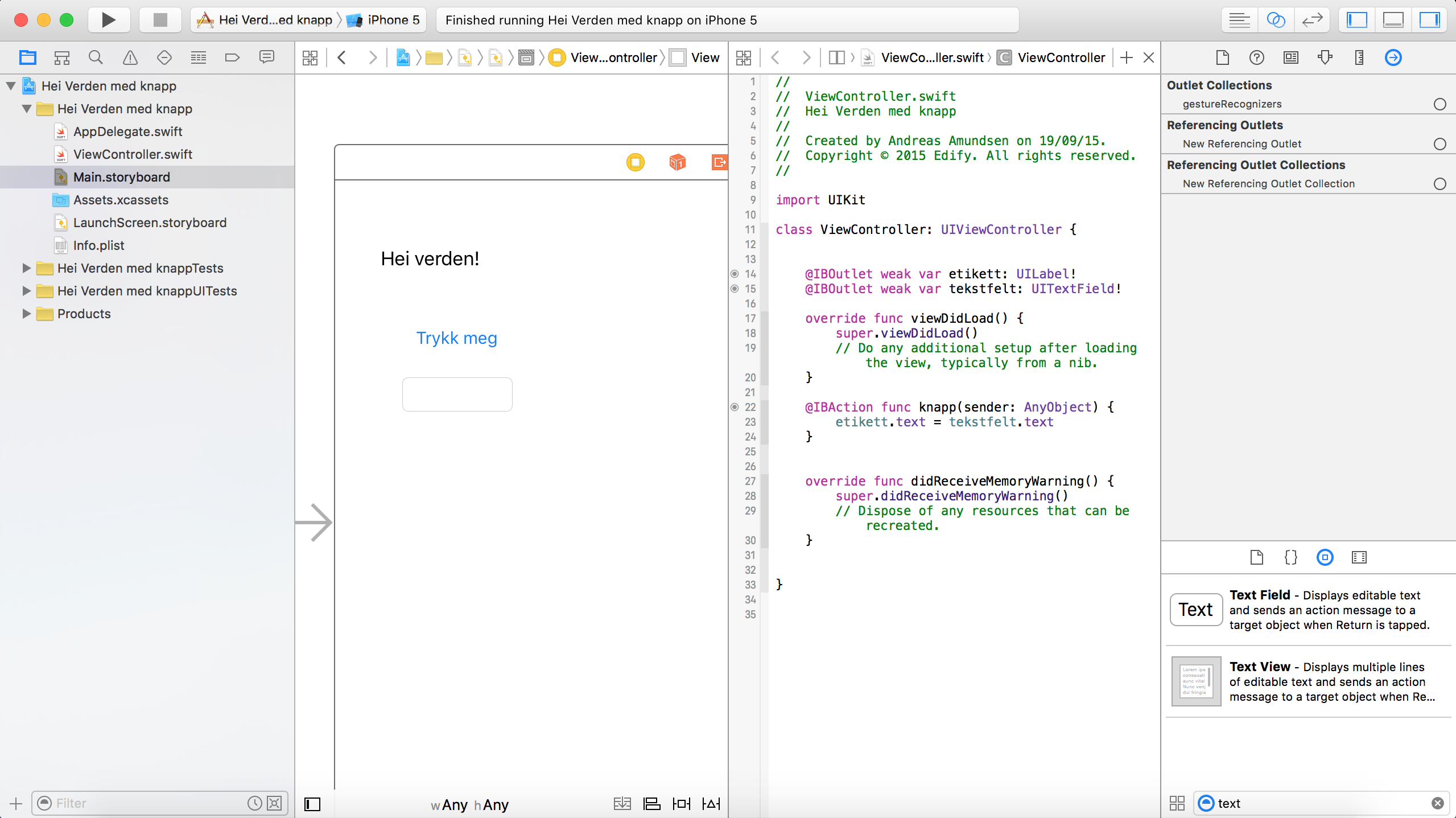
Utfordring - Kan du lage din egen versjon?
Nå som du har lært det grunnleggende, hvorfor ikke lage en app som har flere knapper og tekstfelt? Kanskje du kan få den til å fortelle en morsom historie basert på ord brukeren skriver inn? Vis gjerne appen til bekjente og be om tilbakemeldinger!
Noen spørsmål?
Har du noen spørsmål angående Xcode, Swift eller ris/ros for dette kurset, send meg gjerne en mail til andreas.amundsen123@gmail.com!
Jeg tar gjerne i mot tips til ideer til fremtidige kurs!