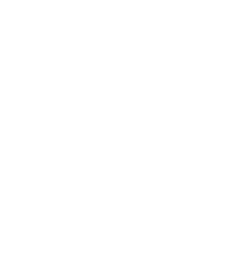Kom i gang med Scratch
Scratch er et grafisk programmeringsspråk utviklet spesielt for at barn og unge enkelt skal lære seg programmering. Denne veiledningen viser hvordan du kan holde et kodekurs eller en skoletime hvor elevene møter Scratch for første gang.
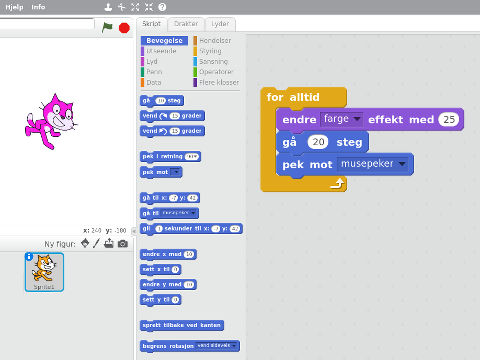
Før kurset
Scratch krever ikke at du har mye programmeringserfaring selv for å veilede. Miljøet er laget for at det skal være raskt og enkelt for barna å komme i gang, og introduksjonsoppgavene hjelper barna å lære selvstendig. Nedenfor er en sjekkliste med forberedelser det likevel er nyttig å gå gjennom før kodekurset.
Sjekkliste
-
Velg en oppgave blant Scratchoppgavene på kodeklubben.github.io. Alle oppgavene i listen
Introduksjon
passer til en førstegangsintroduksjon til Scratch. Du kan plukke en litt etter interesser til barna eller basert på temaet i oppgaven.
-
Jobb gjennom oppgaven selv. Lag deg en bruker på Scratch-hjemmesiden (se nedenfor) om du ikke allerede har det. Følg deretter oppgaven og programmer denne selv. Dette gir deg nyttig erfaring i forhold til hvilke utfordringer barna blir stilt ovenfor.
-
Noen oppgaver har en tilhørende lærerveiledning. Denne vil være tilgjengelig øverst i tittelen på oppgaven.
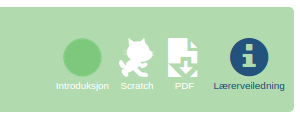
Les gjennom denne, og merk deg spesielt om det er tips til å løse typiske utfordringer barna kan komme borti. Det kan være nyttig å ha disse tilgjengelig på en utskrift under kurset.
-
Skriv ut oppgaven på papir til elevene. Det er mulig å jobbe med oppgavene uten å skrive dem ut ved at barna har oppgaveteksten åpen i en egen fane i nettleseren. Men dette skaper ekstra komplikasjoner ved at de stadig må bytte faner, huske det de leser osv. Vi anbefaler derfor at du skriver ut oppgavene, ihvertfall de første gangene til barna blir mer erfarne med å bruke Scratch.
For best mulig utskrift bør du laste ned PDF-versjonen av oppgaven, også denne tilgjengelig øverst i tittellinjen. Pass på at du skriver ut i farger, da fargene på koden er viktig for å finne igjen de riktige kodeklossene.
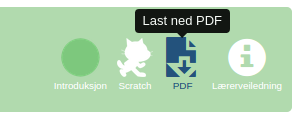
-
Alle oppgavene passer for at barna jobber i par om du vil det. Dette vil gjerne gi dem en nyttig erfaring i samarbeid, og vil ofte gjøre det enklere for deg som veileder, siden du vil ha færre datamaskiner å følge opp og barna vil naturlig hjelpe hverandre mer.
-
For de yngste barna er også det å lese oppgaven en utfordring. Om du skal holde en kodeklubb på kveldstid så oppfordre foreldrene (ihvertfall til barna fra rundt 10 år og yngre) til å være med og hjelpe sine barn med oppgavene.
-
Scratch kjøres i nettleseren og er derfor i utgangspunktet avhengig av at alle har nettilgang. Dersom du ikke er 100% trygg på at alle barna vil komme seg på nett bør du ha Scratch offline tilgjengelig. Dette er en versjon av Scratch som man installerer som et vanlig program, og hvor man kan programmere også uten nettforbindelse.
Du bør forberede en minnepenn hvor du på forhånd har lastet ned Adobe Air og Scratch offline for de forskjellige operativsystemene.
Opprett brukere
Det første du bør gjøre på selve kodekurset er å la alle barna opprette brukere. Det er strengt tatt ikke nødvendig å ha en scratchbruker for å programmere Scratch, men brukeren åpner en del fordeler som at det blir enklere å lagre prosjektet sitt, prosjektet blir tilgjengelig på alle datamaskiner osv.
Sjekkliste
-
La alle barna koble seg opp på nett. Om noen bruker Scratch offline trenger de ikke opprette scratchbruker.
-
Be barna gå til hjemmesiden til Scratch på scratch.mit.edu.
-
Om siden er på engelsk kan dere endre til norsk språk i nedtrekksmenyen nederst på siden.
-
Be barna klikke
Bli Scratch-brukerøverst til høyre på siden, og fylle ut skjemaet. -
Underveis blir barna bedt om å oppgi en e-postadresse. Denne vil brukes for å bekrefte kontoen som gir tilgang til en del ekstra funksjonalitet. Det er ikke nødvendig at denne bekreftes med en gang.
Om barna ikke har sin egen e-postadresse kan de gjerne bruke foreldrenes e-postadresse. Dersom de ikke husker den kan du være behjelpelig med å la de bruke din e-postadresse (aller helst oppretter du en egen adresse til dette formålet). Klikk i såfall gjennom e-postene du får i etterkant av kurset, og bekreft kontoene.
Introduser Scratchmiljøet
Etter at alle barna har opprettet sine brukere bør du introdusere Scratchmiljøet gjennom en kort presentasjon i fellesskap. Denne trenger ikke ta mer enn rundt 5 minutter, slik at barna får mest mulig tid til å prøve på egenhånd.
Under er et eksempel på en presentasjon som introduserer de viktigste elementene i Scratchmiljøet, og er mer enn nok til at barna kommer i gang på egenhånd. Alternativt, kan du også jobbe gjennom første steg i oppgaven sammen med barna.
Presentasjon
-
Det kan være nyttig å be barna senke skjermene før du begynner, slik at de i størst mulig grad følger med på det dere gjør sammen. Start gjerne med å spørre: Hva er programmering? Gjør et poeng av at programmering er en måte vi beskriver hvordan noe skal gjøres.
-
Klikk
Programmeringøverst til venstre på Scratch-hjemmesiden. Dette åpner scratchmiljøet hvor all programmeringen skjer.Dersom denne siden ikke er på norsk kan du endre språk ved å klikke på jordkloden øverst til venstre.
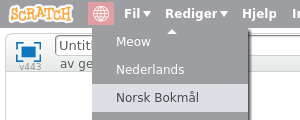
-
Pek raskt på de tre delene av scratchmiljøet:
-
Scenen øverst til venstre er der ting vil skje. Snart skal vi fortelle katten at den skal flytte på seg!
-
Figurlisten under scenen viser figurene i programmet vårt. Etterhvert vil vi ha flere figurer enn katten.
-
Kodevinduet til høyre, inkludert listen over klosser i midten, er der selve programmeringen skjer.
-
-
Pek på den øverste blå klossen,
gå (10) steg. Fortell at når vi klikker på den forteller vi katten at den skal gå. Klikk på klossen flere ganger mens du påpeker at katten begynner å flytte seg over skjermen. Vi programmerer katten! -
Fortell at det er mange forskjellige kommandoer vi kan gi til katten. Klikk på den neste klossen,
vend høyre (15) grader, og vis hvordan katten nå begynner å snu seg. Be barna legge merke til at katten snur seg uten å flytte seg over skjermen. -
Nå skal vi se at vi kan kombinere kommandoer. Dra
gå (10) steg-klossen over til kodevinduet på høyre side. Trykk gjerne noen ganger på forstørrelsesglasset nederst til høyre slik at det blir enklere for barna å lese klossene. Dra deretter ogsåvend høyre (15) grader-klossen til høyre, og fest den under den første klossen slik:gå (10) steg vend høyre (15) graderKlikk på kodeblokken og vis hvordan katten både flytter seg og roterer. Vi har laget et skript som gir to kommandoer til katten!
I Scratch kaller vi en slik samling kodeklosser som utføres sammen for et skript. Alle skriptene i et prosjekt utgjør tilsammen et program.
-
Endre tallet
10igå (10) steg-klossen til20. Katten tar nå lengre steg, og det blir enklere å se at den både går og vender. -
Klikk på noen av de andre kategoriene,
Utseende,Lyd, osv. Vis hvordan hver kategori inneholder flere kommandoer.Gå til
Utseende-kategorien, og klikk på klossenendre [farge v] effekt med (25). Vis hvordan katten endrer farge. Legg denne klossen øverst i skriptet ditt, slik at det ser ut som følger:endre [farge v] effekt med (25) gå (20) steg vend høyre (15) grader -
Vis at vi også kan ta klosser ut av skript, ved å dra
vend høyre (15) gradertilbake til venstre og slippe den over klosselisten. Klossen er nå slettet. Vis at katten nå beveger seg rett frem mens den skifter farge. -
Legg til klossen
pek mot [ v]nederst i skriptet. Trykk på nedtrekksmenyen og velgmusepeker. Skriptet ser nå slik ut:endre [farge v] effekt med (25) gå (20) steg pek mot [musepeker v]Vis barna hvordan katten nå vil se mot musepekeren når du klikker på skriptet.
-
Nå kommer det morsomste! Fortell barna hvordan datamaskiner er veldig flinke til å gjøre ting mange ganger. Dette programmerer vi ved hjelp av noe som heter løkker.
Klikk på
Styring-kategorien, og dra ut enfor alltid-kloss slik at den legger seg rundt skriptet ditt.for alltid endre [farge v] effekt med (25) gå (20) steg pek mot [musepeker v] sluttFør du klikker på skriptet, spør barna hva de tror vil skje!
-
Klikk på skriptet. Katten begynner å jage musepekeren rundt omkring! Flytt musepekeren til scenen, og la katten jage den rundt en liten stund. Vi har laget et lite spill!
-
Klikk på det røde stoppsymbolet over scenen for å avslutte spillet.
Ofte er dette et passende sted å avslutte presentasjonen. Barna er som regel veldig engasjerte og klare til å prøve på egenhånd.
La barna åpne datamaskinene sine. Minn dem på at de skal klikke
Programmering for å prøve selv. Ofte vil de teste ut noe av det du
viste dem i presentasjonen. La dem gjerne gjøre dette et par minutter
før du minner dem på oppgaven, og ber dem begynne å jobbe med den.
Etter kurset
Det er etterhvert mange barn, kodeklubber og skoler som bruker oppgavene og veiledningene her på kodeklubben.github.io. Dersom du oppdager feil eller har forslag til forbedringer på noen av sidene er det derfor veldig nyttig om du melder fra om dette.
På alle sider - oppgaver og veiledninger - er det en Rapporter et problem-knapp nederst som du kan trykke for å sende oss en
tilbakemelding. Bruk denne! Vi er veldig takknemlige for alle
forslag som kan gjøre disse sidene enda nyttigere!