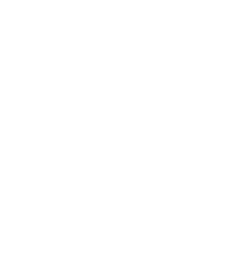Introduksjon
Bli med på en rundreise i Norge! Vi skal lage et spill hvor du styrer et helikopter rundt omkring et kart over Norge, mens du prøver å raskest mulig finne steder og byer du blir bedt om å besøke.
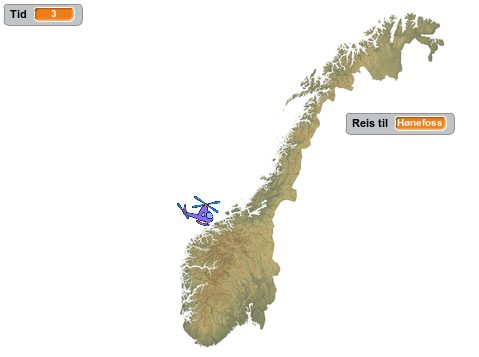
Steg 1: Et norgeskart
Vi legger først inn et norgeskart som en bakgrunn. Dette vil vi senere bruke helikopteret til å besøke.
Sjekkliste
-
Vi må først laste ned filen som inneholder kartet fra nettet. Hvis du allerede har fått denne filen på datamaskinen din kan du hoppe over det neste punktet.
-
Høyreklikk på lenken norgeskart.png og velg at den skal åpnes i en ny fane. Klikk på den nye fanen som blir åpnet. Dette vil vise et bilde av et norgeskart. Høyreklikk på bildet, og velg
Lagre bildet someller noe som ligner. Lagre bildet et sted du finner det igjen, for eksempel på Skrivebordet. -
Start et nytt Scratch-prosjekt. Slett kattefiguren, for eksempel ved å høyreklikke på den og velge
slett. -
Legg inn norgeskartet som bakgrunn ved å velge
 under
under
Ny bakgrunnhelt til venstre på skjermen. Velg filennorgeskart.pngdu lastet ned tidligere.
Norgeskart
Det finnes mengder av kart på internett. Det kartet vi bruker i denne oppgaven er laget av Kartverket og delt slik at alle kan bruke det til hva de ønsker. Bakerst i denne oppgaven beskrives hvordan du kan bruke andre kart.
Steg 2: Styr helikopteret
Vi skal nå lage et helikopter som vi kan styre rundt over kartet. Vi begynner med å programmere et skript som lar oss kontrollere helikopteret med piltastene.
Sjekkliste
-
Legg til en ny figur ved å klikke
 under
under Figurer. Vi har bruktTransport/Helicopter, men du kan eventuelt bruke en annen figur du vil reise rundt med. -
Klikk
iog skift navn på figuren tilHelikopter. Sett også rotasjonsmåten til for å unngå at
helikopteret flyr opp-ned.
for å unngå at
helikopteret flyr opp-ned. -
Vi begynner med å gjøre helikopteret mindre, samt sikre oss at det alltid starter på samme sted. Lag dette skriptet:
når grønt flagg klikkes sett størrelse til (25) % gå til x: (0) y: (0) -
Vi skal nå programmere at helikopteret kontrolleres med piltastene. Vi gjør dette ved å starte en løkke som vi gjentar for alltid. Inne i denne evige løkken tester vi om piltastene er trykket og i så fall flytter vi helikopteret. Først lager vi koden som flytter helikopteret oppover:
når grønt flagg klikkes sett størrelse til (25) % gå til x: (0) y: (0) for alltid hvis <tast [pil opp v] trykket?> pek i retning (0 v) gå (2) steg slutt slutt
Test prosjektet
Klikk på det grønne flagget.
-
Starter en liten utgave av helikopteret omtrent midt på skjermen (litt nordvest for Trondheim)?
-
Flytter helikopteret seg oppover når du trykker pil opp-tasten?
-
Skjer det noe når du trykker de andre piltastene?
Sjekkliste
Vi skal nå programmere de andre piltastene også.
-
Koden for å flytte helikopteret med de andre piltastene er veldig lik koden som flytter helikopteret oppover. Vi kan derfor kopiere denne! Høyreklikk på klossen
hvistast pil opp trykket?, og velglag en kopi. Slipp disse klossene inn ifor alltid-løkken. Gjenta til du har firehvis-klosser. Endre på skriptet ditt slik at det ser ut som følger:når grønt flagg klikkes sett størrelse til (25) % gå til x: (0) y: (0) for alltid hvis <tast [pil opp v] trykket?> pek i retning (0 v) gå (2) steg slutt hvis <tast [pil høyre v] trykket?> pek i retning (90 v) gå (2) steg slutt hvis <tast [pil ned v] trykket?> pek i retning (180 v) gå (2) steg slutt hvis <tast [pil venstre v] trykket?> pek i retning (-90 v) gå (2) steg slutt slutt
Test prosjektet
Klikk på det grønne flagget.
-
Kan du bruke alle fire piltastene til å flytte helikopteret?
-
Hva er det som bestemmer hvor fort helikopteret beveger seg? Prøv å forandre på skriptet ditt slik at helikopteret flyr raskere eller saktere.
Utfordring: Hastighetsvariabel
Hvis du ser i skriptet så har vi gjentatt tallet 2 hele fire
ganger. Dette gjør det vanskeligere for oss om vil endre hvor fort
helikopteret beveger seg.
Hvis du vil kan du prøve å lage en ny variabel som heter
hastighet. Deretter kan du sette denne variabelen lik
2 etter at det grønne flagget klikkes. Til slutt kan du bytte ut gå 2 steg-klossene med gåhastighetsteg-klosser.
Steg 3: Legg til et reisemål
Nå som helikopteret kan fly rundt omkring i Norge kan vi gi spilleren et mål med reisen.
Sjekkliste
-
Vi skal nå tegne vår egen figur som vi vil bruke til å markere et sted på kartet. Klikk
 under
under Figurer. -
Vi trenger bare en ganske liten sirkel. Velg en passende farge, for eksempel vil rød synes ganske godt på kartet. Velg deretter sirkelverktøyet, og marker den fyllte sirkelen (ellipsen) til venstre under tegnevinduet.
-
Før vi begynner å tegne kan du forstørre tegningen din ved å trykke på forstørrelsesglasset nederst til høyre. For eksempel vil 800% forstørrelse passe bra. Hold inne
skift-knappen mens du drar ut en sirkel som er omtrent fire ruter stor.skift-knappen hjelper deg til å lage en helt rund sirkel.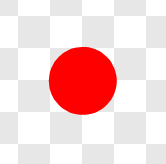
-
Klikk på
iog gi denne nye figuren navnetSted. -
Dra denne nye sted-figuren til et sted på kartet du vil at skal være første reisemål. Vi har brukt
Hønefosssom første reisemål, men du kan velge et annet sted om du vil. -
Vi trenger nå posisjonen til reisemålet vårt. Denne finner vi ved se på figurinformasjonen etter tallene som står bak
xogy. Disse tallene kalles koordinater. I eksempelet under er koordinatenex: 6ogy: -112. Disse forteller hvor på kartet vi har lagt reisemålet.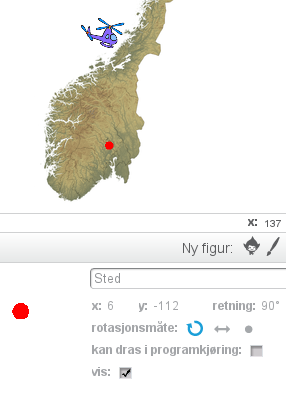
-
Klikk på
Skript-fanen. Vi skal nå lage koden som leggerSted-figuren på riktig sted, og senere oppdager om helikopteret reiser dit.når grønt flagg klikkes send melding [Sted: Hønefoss v] når jeg mottar [Sted: Hønefoss v] gå til x: (6) y: (-112) vent til <berører [Helikopter v]?> si [Fant Hønefoss!] i (2) sekunderLegg merke til at i
gå til-klossen bruker vi samme koordinater som de vi fant ovenfor. Det betyr at om du bruker ditt eget reisemål må du bytte disse tallene med de du fant.
Test prosjektet
Klikk på det grønne flagget.
-
Er
Sted-figuren der den skal være på kartet? -
Sier den
Fant Hønefoss!(eller ditt reisemål) når helikopteret flyr til reisemålet?
Steg 4: Et nytt reisemål
La oss legge til et nytt reisemål vi kan reise til etter å ha besøkt det første!
Sjekkliste
-
Flytt
Sted-figuren til et nytt sted på kartet. Vi brukerTromsø. Finn koordinatene til dette nye stedet på samme måte som sist. -
Legg til en melding nederst i
Hønefoss-skriptet som kaller et nytt reisemål. Lag deretter et nytt skript for det nye stedet. Dette nye skriptet er veldig likt det første, så du bør høyreklikke pånår jeg mottar Sted: Hønefoss-klossen og velgelag en kopi.når jeg mottar [Sted: Hønefoss v] gå til x: (6) y: (-112) vent til <berører [Helikopter v]?> si [Fant Hønefoss!] i (2) sekunder send melding [Sted: Tromsø v] når jeg mottar [Sted: Tromsø v] gå til x: (103) y: (121) vent til <berører [Helikopter v]?> si [Fant Tromsø!] i (2) sekunderBruk dine egne koordinater (og navn) også for det andre reisemålet.
Test prosjektet
Klikk på det grønne flagget.
-
Flytter reisemålet seg etter at du har funnet det første?
-
Oppdager også det andre reisemålet at du finner det?
Steg 5: Skjul reisemålene
Foreløpig er ikke spillet veldig vanskelig: Alt du behøver å gjøre er å styre helikopteret til den røde sirkelen. For å lage et skikkelig spill vil vi skjule den røde sirkelen, og heller bare fortelle spilleren til hvilket sted hun skal fly!
Sjekkliste
Vi vil først fortelle spilleren hvor han skal fly.
-
Lag en ny variabel, ved å klikke på
Dataog deretterLag en variabel. Kall variabelenReis tilog velg at den skal gjeldeFor alle figurer. -
Legg merke til at det dukket opp en boks på kartet,
Reis til0. Flytt denne boksen til et passende sted slik at den er lett å lese. -
Nå kan vi oppdatere koden til
Stedslik at den setter denneReis til-variabelen. Endre førstHønefoss-skriptet som følger:når jeg mottar [Sted: Hønefoss v] gå til x: (6) y: (-112) sett [Reis til v] til [Hønefoss] vent til <berører [Helikopter v]?> si [Fant Hønefoss!] i (2) sekunder send melding [Sted: Tromsø v] -
Endre også det andre reisemål-skriptet på samme måte:
når jeg mottar [Sted: Tromsø v] gå til x: (103) y: (121) sett [Reis til v] til [Tromsø] vent til <berører [Helikopter v]?> si [Fant Tromsø!] i (2) sekunder
Test prosjektet
Klikk på det grønne flagget.
-
Fungerer fortsatt spillet som tidligere?
-
Oppdaterer
Reis til-variabelen seg slik du forventet?
Sjekkliste
Vi er nå klare til å skjule den røde sirkelen. Vi prøver først det enkleste og mest opplagte:
-
Legg til en
skjul-kloss i oppstartskriptet påSted-figuren.når grønt flagg klikkes skjul send melding [Sted: Hønefoss v]
Test prosjektet
Klikk på det grønne flagget.
-
Blir den røde sirkelen borte?
-
Hva skjer om du reiser til Hønefoss?
Hmm ... spillet oppdager ikke lengre at vi reiser til Hønefoss.
Problemet er at siden vi skjuler sirkelen vil den ikke lengre berøre
Helikopter-figuren. Vi må finne en annen måte å gjøre sirkelen
usynlig på!
Sjekkliste
-
I stedet for å skjule sirkelen helt vil vi heller gjøre den gjennomsiktig! Bytt ut
skjul-klossen med ensett effekt-kloss.når grønt flagg klikkes vis sett [gjennomsiktig v] effekt til (100) send melding [Sted: Hønefoss v]Vi har også lagt til en
vis-kloss for å være på den sikre siden (vi har jo oppdaget at spillet ikke virker omSted-figuren er skjult).
Test prosjektet
Klikk på det grønne flagget.
-
Er fortsatt den røde sirkelen usynlig?
-
Hva skjer nå om du reiser til Hønefoss?
Steg 6: Vis reisemålet etter at det blir funnet
Det vil være kult å vise spilleren hvor reisemålet faktisk er etter at hun har funnet det!
Sjekkliste
-
La oss lage en ny melding,
Fant sted, som vi kan sende hver gang spilleren finner et reisemål. Denne meldingen kan vi så bruke til å kjøre et skript hver gang vi finner et reisemål. EndreSted-skriptene som følger:når jeg mottar [Sted: Hønefoss v] gå til x: (6) y: (-112) sett [Reis til v] til [Hønefoss] vent til <berører [Helikopter v]?> send melding [Fant sted v] og vent send melding [Sted: Tromsø v] når jeg mottar [Sted: Tromsø v] gå til x: (103) y: (121) sett [Reis til v] til [Tromsø] vent til <berører [Helikopter v]?> send melding [Fant sted v] og vent -
Når vi mottar
Fant sted-meldingen vil vi vise hvor reisemålet faktisk ligger. Siden sirkelen snart flyttes videre kan vi ikke bare gjøre figuren synlig, vi må ogsåstemple avtrykkav figuren på bakgrunnen. Legg til dette skriptet:når jeg mottar [Fant sted v] sett [gjennomsiktig v] effekt til (0) stemple avtrykk sett [gjennomsiktig v] effekt til (100)
Test prosjektet
Klikk på det grønne flagget.
-
Dukker den røde sirkelen opp etterhvert som du finner reisemålene?
-
Hva skjer om du starter spillet på nytt etter å ha funnet reisemålene?
Sjekkliste
-
For å være sikker på at avtrykkene (de røde sirklene) blir borte når vi starter spillet på nytt kan vi bruke
slett-klossen. Legg til en kloss på oppstart-skripet:når grønt flagg klikkes slett vis sett [gjennomsiktig v] effekt til (100) send melding [Sted: Hønefoss v] -
La oss også legge på en enkel lydeffekt når spilleren finner et reisemål. Siden vi har meldingen
Fant steder dette enkelt. Klikk først påLyder-fanen og velg en ny lyd fra biblioteket. Vi brukerEffekter/rattle, men du kan gjerne bruke en annen lyd. -
Spill lyden når et sted blir funnet. Klikk
Skript-fanen og legg til enspill lyden-kloss.når jeg mottar [Fant sted v] spill lyden [rattle v] sett [gjennomsiktig v] effekt til (0) stemple avtrykk sett [gjennomsiktig v] effekt til (100)
Test prosjektet
Klikk på det grønne flagget.
-
Blir de røde sirklene slettet når du starter spillet på nytt?
-
Spilles det av en liten lyd når du finner et reisemål?
Steg 7: Tiden går
Vi skal nå gjøre spillet enda mere utfordrende ved å legge på en tidsbegrensning.
Sjekkliste
-
Klikk på
Scenetil venstre for figurene. Skript som skal gjelde for hele spillet, og ikke en spesiell figur kan man legge på scenen. I dette tilfellet vil vi ha en variabel som teller ned hvor mye tid spilleren har til å reise rundt. Denne er et bra eksempel på noe som tilhører hele spillet. -
Velg
DataogLag en variabel. Kall variabelenTid. Legg merke til at siden vi lager variabelen på scenen må den gjelde for alle figurer. -
Når spillet starter vil vi gi spilleren litt tid. Dette gjør vi ved å sette
Tidtil for eksempel30, du kan selvsagt eksperimentere med andre tall. Deretter starter vi en løkke som teller ned hvert sekund.når grønt flagg klikkes sett [Tid v] til [30] gjenta til <(Tid) = [0]> vent (1) sekunder endre [Tid v] med (-1) slutt send melding [Avslutt v]Legg merke til at vi også sender ut en ny melding
Avsluttnår tiden er ute. Denne bruker vi til å avslutte spillet. -
Lag et nytt skript på scenen som avslutter spillet.
når jeg mottar [Avslutt v] stopp [alle v] :: control
Test prosjektet
Klikk på det grønne flagget.
-
Starter tiden på 30 når spillet begynner?
-
Telles tiden ned etterhvert?
-
Avsluttes spillet (helikopteret kan ikke fly rundt lengre) når tiden løper ut?
Sjekkliste
Som en bonus kan vi også gi spilleren litt ekstra tid hver gang han finner et reisemål.
-
Lag et nytt skript på scenen som reagerer på meldingen
Fant sted.når jeg mottar [Fant sted v] endre [Tid v] med (10)
Steg 8: Flere steder å besøke
Til sist vil vi legge til litt flere steder å besøke for å gjøre spillet mer spennende!
Sjekkliste
For å legge til nye steder må vi bare gjøre det samme som vi gjorde tidligere i oppgaven (under Steg 3 og 4). Det enkleste er å kopiere kodeklossene vi allerede har lagd, og deretter endre på dem.
-
Velg figuren
Sted. -
Vi har gjort
Sted-figuren helt gjennomsiktig. For å gjøre den synlig igjen, kan du bare klikke på (du trenger ikke legge den til i noe skript) klossenta bort grafiske effekteriUtseende-kategorien. Det kan også være nyttig å klikke påslett-klossen iPenn-kategorien. -
Flytt den røde sirkelen til et nytt sted. Noter deg koordinatene ved å se på figurinformasjonen,
i. -
Høyreklikk på skriptet som begynner
når jeg mottar Sted: Hønefossog velglag en kopi. Oppdater denne kopien med navnet og koordinatene du fant ovenfor. -
Nedenfor har vi lagt til tre nye steder (samt lagt til en melding for å reise videre fra Tromsø). Dine skript bør ligne på disse, men kan gjerne inneholde andre navn og koordinater.
når jeg mottar [Sted: Hønefoss v] gå til x: (6) y: (-112) sett [Reis til v] til [Hønefoss] vent til <berører [Helikopter v]?> send melding [Fant sted v] og vent send melding [Sted: Tromsø v] når jeg mottar [Sted: Tromsø v] gå til x: (103) y: (121) sett [Reis til v] til [Tromsø] vent til <berører [Helikopter v]?> send melding [Fant sted v] og vent send melding [Sted: Lillehammer v] når jeg mottar [Sted: Lillehammer v] gå til x: (14) y: (-94) sett [Reis til v] til [Lillehammer] vent til <berører [Helikopter v]?> send melding [Fant sted v] og vent send melding [Sted: Bergen v] når jeg mottar [Sted: Bergen v] gå til x: (-52) y: (-107) sett [Reis til v] til [Bergen] vent til <berører [Helikopter v]?> send melding [Fant sted v] og vent send melding [Sted: Narvik v] når jeg mottar [Sted: Narvik v] gå til x: (91) y: (90) sett [Reis til v] til [Narvik] vent til <berører [Helikopter v]?> send melding [Fant sted v] og vent send melding [Avslutt v]
Test prosjektet
Klikk på det grønne flagget.
-
Kan du reise innom alle stedene?
-
Virker stedene å være riktig plassert på kartet?
Lagre prosjektet
Da er norgesturen vår ferdig!
Du kan nå utfordre venner og familie til å reise rundt omkring i Norge
sammen med deg! Hvis du vil dele spillet på internett kan du trykke
Legg ut øverst til høyre på skjermen.
Flere utfordringer
Det er alltid muligheter til å utvide spill, nedenfor har vi noen forslag som du kan prøve deg på!
Utfordring: Enda flere reisemål
Det er ingen begrensning på hvor mange reisemål du kan legge til i spillet. Har du reisemål fra alle deler av landet? Kanskje du kan besøke et sted i hvert fylke i Norge?
Utfordring: En skikkelig avslutning
Slik spillet er nå bare slutter helikopteret å fly enten når tiden er ute eller når spilleren har funnet alle reisemålene. Kan du legge til en skikkelig avslutning? Denne bør gi spilleren tilbakemelding på om hun vant ved å finne alle reisemålene eller tapte fordi tiden var ute.
En måte å gjøre dette på vil være å lage to nye meldinger Vant og
Tapte som sendes i stedet for Avslutt henholdsvis etter at siste
reisemål er funnet, og etter at tiden er ute. Du kan så lage to nye
bakgrunner ved å kopiere norgeskartet, og deretter skrive en passende
tekst på de nye bakgrunnene. Disse kan så vises etter at spillet er
enten vunnet eller tapt.
Utfordring: Reisemål i tilfeldig rekkefølge
Dette er en skikkelig utfordring! Slik det er nå kommer reisemålene alltid i samme rekkefølge, kan du gjøre det slik at rekkefølgen blir tilfeldig?
Det finnes ingen måte å sende ut tilfeldige meldinger i Scratch. Det vi i stedet kan gjøre er å tilfeldig bestemme om vi skal be spilleren reise til et reisemål, eller bare gå videre til neste reisemål uten å spørre.
-
Nedenfor er noen hint om hvordan dette kan gjøres. Vær oppmerksom på at skriptene bruker noen variable du selv må lage.
definer sjekk sted hvis <<(tilfeldig tall fra (1) til (Antall steder totalt)) > [1]> eller <berører fargen [#ff0000]?>> sett [bruk sted v] til [nei] ellers sett [bruk sted v] til [ja] slutt når jeg mottar [Sted: Hønefoss v] gå til x: (6) y: (-112) sjekk sted hvis <(bruk sted) = [ja]> sett [Reis til v] til [Hønefoss] vent til <berører [Helikopter v]?> send melding [Fant sted v] og vent slutt send melding [Sted: Tromsø v]Klossen
berører fargenbrukes for å sjekke om vi allerede har besøkt et reisemål. I såfall vil vi jo ha stemplet rødfarge på kartet. -
Siden dette vil hoppe over reisemål, er det viktig at det siste reisemålet sender melding om at vi skal besøke det første reisemålet igjen, i stedet for at spillet avsluttes etter det siste reisemålet.
-
Det blir også vanskeligere å vite når spilleren har funnet alle (eller mange nok) reisemål. En måte å gjøre dette på er å bruke en ny variabel, for eksempel
Antall steder funnet, som teller hvor mange steder som er funnet. Når mange nok steder er funnet kan det sendes ut enAvslutt- (ellerVant-) melding.
Hvordan lage egne kart
Til sist vil vi se på hvordan du kan reise rundt i egne kart eller andre kart som du finner på internett.
Sjekkliste
-
Åpne nettleseren din og finn en søkemotor som for eksempel Google, Bing eller DuckDuckGo.
-
Søk etter et kart du er interessert i, for eksempel
Europakart. Velg å bare se bilderesultatene. -
Når du finner et kart du synes ser bra ut, klikk på det slik at du kommer til originalbildet. Deretter kan du prøve å høyreklikke på kartet, og velge Lagre bilde eller noe som ligner.
-
Før du bruker kartet i et prosjekt du deler med andre, må du undersøke om du har rettigheter til å bruke kartet. Noen ganger vil det stå på nettsiden du fant kartet på at du kan bruke det (et eksempel på dette kan du se på http://no.wikipedia.org/wiki/Fil:EUR_location_NOR.PNG). Andre ganger må du ta kontakt med de som eier nettsiden (for eksempel ved å sende en e-post) for å undersøke om du kan bruke kartet. Se mer informasjon om opphavsrett nedenfor.
-
Bakgrunner i Scratch skal helst ha oppløsningen 480 x 360 bildepunkter. Som regel vil ikke kartene du finner på nettet ha denne oppløsningen. Det gjør som regel ingenting, fordi Scratch vil gjøre bildene mindre om de er for store. Om bildet er mindre enn 480 x 360 vil Scratch fylle resten av bakgrunnen automatisk. Om du vil ha mer kontroll over denne konverteringen kan du endre oppløsningen selv i et bildebehandlingsprogram som for eksempel Paint, Gimp eller Photoshop (Elements).
-
Les inn det nye kartet i Scratchprosjektet ditt på samme måte som du leste inn det opprinnelige norgeskartet i Steg 1, ved å velge
 under
under
Ny bakgrunnhelt til venstre på skjermen. -
Lag reisemål basert på det nye kartet!
Opphavsrett
Noen har laget de kartene du finner på internett, og som regel vil de
ha opphavsretten til disse kartene. I praksis betyr det at de eier
kartene. Det betyr at dersom du vil bruke kartene i et spill du gjør
tilgjengelig for andre (bruker Legg ut-knappen i Scratch), må du
undersøke om dette er greit for de som har laget kartene.
Mye materiell på internett, inkludert kartet vi har brukt i denne
oppgaven, er lagt ut med en såkalt lisens som kan si at du kan bruke
materiellet så lenge du referer til dem som opprinnelig lagde
materiellet. Dette er lett å gjøre i Scratch. Klikk på Se prosjektsiden øverst til høyre. Du kommer da til en side hvor du kan
beskrive prosjektet. En av boksene heter Merknader og bidragsytere. Her kan du nevne dem som opprinnelig har laget for
eksempel kartet du bruker.