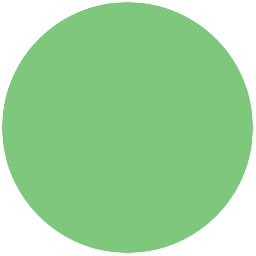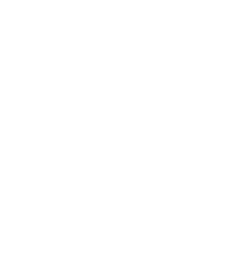Introduksjon
I dette spillet vil vi kontrollere en liten utforsker mens hun leter etter skatten gjemt inne i labyrinten. Dessverre er skatten beskyttet av den skumle froskekongen. Vi vil lære hvordan vi kontrollerer figurer, og hvordan vi kan programmere figurer til å bevege seg selv.
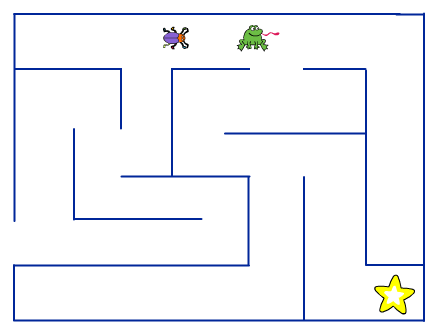
Steg 1: Hvordan styre figurer med piltastene
Vi begynner med å se på hvordan vi kan styre figurer med
piltastene. For å få til dette vil vi bruke
Hendelser-klosser som merker når man trykker på
tastaturet.
Sjekkliste
-
Start et nytt prosjekt.
-
Slett kattefiguren ved å høyreklikke på den og velge
slett. -
Legg til en ny figur. Klikk på
 -knappen
og velg en figur du har lyst til å styre rundt. Vi har brukt
-knappen
og velg en figur du har lyst til å styre rundt. Vi har brukt
Dyr/Beetle-figuren. -
Gi den nye figuren navnet
Utforskerved å klikke påi.
Vi begynner med å la figuren bevege seg oppover skjermen når vi
trykker på pil opp-tasten.
-
Legg til følgende skript på
Utforsker-figuren din.når [pil opp v] trykkes pek i retning (0 v) gå (5) stegPrøv å trykk på
pil opp-tasten. Beveger utforskeren din seg oppover skjermen? Nå må vi lage lignende skript for de andre tastene. -
Legg også til disse skriptene, slik at
Utforskerhar totalt fire skript, ett for hver tast.når [pil ned v] trykkes pek i retning (180 v) gå (5) steg når [pil høyre v] trykkes pek i retning (90 v) gå (5) steg når [pil venstre v] trykkes pek i retning (-90 v) gå (5) steg
Test prosjektet
Klikk på det grønne flagget.
-
Beveger utforskeren din seg rundt slik du hadde forventet?
-
Kan du forandre hvor raskt utforskeren flytter seg?
Tallet 5 i gå (5) steg-klossene bestemmer hvor raskt
utforskeren flytter seg rundt. Vi vil gjerne eksperimentere litt for å
se hvilken fart som passer best i spillet vårt, men for å endre farten
må vi bytte tallet i fire forskjellige skript. Det blir for mye jobb!
Sjekkliste
Vi vil i stedet bruke en variabel som kan styre farten til
Utforsker-figuren.
-
Lag en ny variabel ved å gå til
Data-kategorien og klikkLag en Variabel. -
Kall variabelen
hastighet, og velg at den bare skal gjeldeFor denne figuren. -
Til slutt, fjern avhukingen ved siden av den nye
(hastighet)-klossen for at variabelen ikke skal vises på scenen.
Nå må vi endre i skriptene våre slik at bruker
(hastighet)-variabelen.
-
Lag først et nytt skript som setter verdien av
(hastighet)til10.når grønt flagg klikkes sett [hastighet v] til [10] -
Deretter endrer vi de fire skriptene vi allerede har laget slik at de bruker
(hastighet).når [pil opp v] trykkes pek i retning (0 v) gå (hastighet) steg når [pil ned v] trykkes pek i retning (180 v) gå (hastighet) steg når [pil høyre v] trykkes pek i retning (90 v) gå (hastighet) steg når [pil venstre v] trykkes pek i retning (-90 v) gå (hastighet) steg
Test prosjektet
Klikk på det grønne flagget.
-
Beveger utforskeren din seg fortsatt rundt slik den gjorde tidligere?
-
Forandrer hastigheten til utforskeren seg hvis du endrer verdien av
(hastighet)og klikker på det grønne flagget igjen? -
Velg en hastighet du synes passer.
Steg 2: Vi tegner vår egen labyrint
Nå som vi kan bevege utforskeren vår rundt omkring på skjermen, skal vi gi henne en utfordring! Vi vil tegne en labyrint som hun kan bevege seg rundt inni.
Sjekkliste
-
Velg
 nederst til
venstre på skjermen for å tegne en ny bakgrunn. Pass på at du
faktisk tegner en ny bakgrunn, og ikke en ny figur.
nederst til
venstre på skjermen for å tegne en ny bakgrunn. Pass på at du
faktisk tegner en ny bakgrunn, og ikke en ny figur. -
Gi den nye bakgrunnen navnet
Labyrint. -
Velg en farge du liker og tegn en liten labyrint. Det er viktig at alle veggene i labyrinten har samme farge (vi oppdager hvorfor snart). Du kan velge selv hvordan labyrinten skal se ut, den trenger ikke en gang å ha rette vegger!
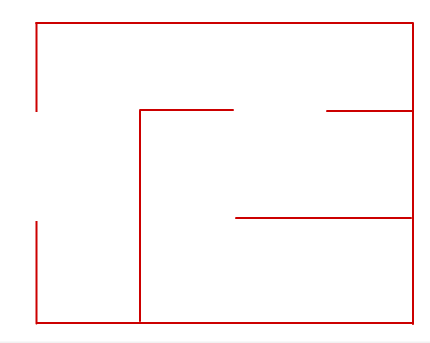
Dette er et eksempel på en liten og enkel labyrint. Du kan selv velge hvordan din labyrint skal se ut! Men ikke bruk for lang tid på å tegne labyrinten nå, for vi vil jo fortsette å programmere. Du kan i stedet komme tilbake og tegne en mer avansert labyrint etter at du er ferdig med spillet!
Tips
Dersom du vil tegne rette vegger er det enklest å bruke
linjeverktøyet,  . Du kan i
tillegg holde inne
. Du kan i
tillegg holde inne shift-knappen for at linjene skal bli helt rette.
Test prosjektet
Klikk på det grønne flagget.
-
Kan du bevege utforskerfiguren din rundt inne i labyrinten?
-
Dersom figuren din er for stor kan du gjøre den mindre ved å trykke på
 -knappen på toppen av skjermen.
-knappen på toppen av skjermen. -
Hva skjer dersom figuren din går på veggen i labyrinten?
Steg 3: Utforskeren kan ikke gå gjennom veggen
Selv om vi har tegnet en flott labyrint bryr ikke utforskeren seg noe om den. Hun kan bare gå gjennom veggene. Det skal vi gjøre noe med nå
Sjekkliste
For å oppdage når Utforsker-figuren vår går gjennom veggen på
labyrinten vil vi bruke en <berører fargen [#ffffff]>-kloss.
Denne klossen merker om en figur kommer borti en spesiell farge. Her
er det viktig at vi har tegnet alle veggene i labyrinten i samme
farge.
-
Vi legger
<berører fargen [#ffffff]>-klossen inn i skriptet vi allerede har laget som setter(hastighet)-variabelen.når grønt flagg klikkes sett [hastighet v] til [10] for alltid hvis <berører fargen [#cc0000]?> vend høyre (180) grader gå (hastighet) steg vend høyre (180) grader slutt slutt -
For å få riktig farge i
berører fargen [#cc0000]-klossen klikker du først på den lille firkanten hvor fargen vises. Deretter flytter du musepekeren slik at den peker på en vegg i labyrinten din. Da forandres fargen i den lille firkanten. Klikk igjen for å velge denne fargen.
Test prosjektet
Klikk på det grønne flagget.
-
Blir utforskeren stoppet når hun prøver å gå gjennom veggen?
-
Skjønner du hvordan skriptet sier at utforskeren ikke kan gå gjennom veggen?
Tips
En måte vi kan bruke for å begrense hvor en figur kan gå, er å tvinge den til å ta et skritt tilbake når den gjør noe feil. I koden
vend høyre (180) grader
gå (hastighet) steg
vend høyre (180) grader
vil figuren først snu seg helt rundt (180 grader), deretter ta et skritt, og til slutt snu seg rundt igjen slik at den peker i samme retning som da den startet.
Steg 4: På leting etter skatten
Nå kan vi bevege oss rundt i labyrinten. Men det blir jo fort kjedelig om vi ikke har noe å gjøre inne i labyrinten. La oss se om vi kanskje finner en skatt!
Sjekkliste
-
Legg til en ny figur. Du kan velge en figur fra biblioteket ved å trykke
 eller tegne en figur selv ved å trykke
eller tegne en figur selv ved å trykke
 . Vi brukte figuren
. Vi brukte figuren
Ting/Star1. -
Gi den nye figuren navnet
Skatt. -
Dra skatten rundt inne i labyrinten din, og gjem den et sted den er vanskelig å komme til.
Vi skal nå lage litt kode som oppdager når utforskeren finner
skatten. Her har vi faktisk et valg: Vi kan lage et skript på
Utforsker som sjekker om hun berører Skatt, eller vi kan gjøre det
omvendt, vi kan lage et skript på Skatt som sjekker om den berører
Utforsker.
I dette tilfellet spiller det liten rolle hva vi velger, men om vi
tenker oss at vi kanskje vil lage flere skatter senere kan det være
litt enklere å lage skriptet på Skatt.
-
Pass på at figuren
Skatter markert, og skriv følgende kode:når grønt flagg klikkes for alltid hvis <berører [Utforsker v]?> skjul slutt slutt
Test prosjektet
Klikk på det grønne flagget.
-
Forsvinner skatten når utforskeren finner fram til den?
-
Hva skjer når du prøver å starte spillet på nytt etter å ha funnet skatten? Hvor har skatten blitt av?
Sjekkliste
Det er et problem i spillet vårt. Etter at utforskeren har funnet skatten en gang, forblir skatten borte.
-
Vi må passe på at skatten vises på begynnelsen av spillet. Endre skriptet på
Skattved å legge tilvishelt i begynnelsen.når grønt flagg klikkes vis for alltid hvis <berører [Utforsker v]?> skjul slutt slutt
Vi har enda et problem: Når vi starter spillet på nytt står utforskeren fortsatt der den fant skatten sist. Det blir ikke veldig spennende.
-
Klikk på
Utforsker-figuren. -
Legg til en
gå til x: () y: ()-kloss rett ettersett [hastighet v] til (10)-klossen. -
For å finne ut hvilke tall vi vil bruke for
xogykan vi gjøre følgende. Dra utforskeren til et sted det er fint å starte fra. Se øverst i høyre hjørne. Sammen medUtforsker-figuren står detxogyog to tall. Dette er posisjonen til figuren akkurat nå. Skriv disse to tallene inn igå til x: () y: ()-klossen. -
Hele skriptet vil nå se slik ut (dine tall for
xogyvil være forskjellige):når grønt flagg klikkes sett [hastighet v] til [10] gå til x: (-200) y: (0) for alltid hvis <berører fargen [#cc0000]?> vend høyre (180) grader gå (hastighet) steg vend høyre (180) grader slutt slutt
Test prosjektet
Klikk på det grønne flagget.
-
Forsvinner fortsatt skatten når utforskeren finner fram til den?
-
Virker spillet slik det skal når du starter det på nytt etter å ha funnet skatten?
Steg 5: Froskekongen vokter i gangene
Nå skal vi gjøre spillet vanskeligere. Froskekongen vandrer rundt i labyrinten og passer på skatten.
Sjekkliste
-
Legg til en ny figur. Vi brukte
Dyr/Frog. Gi den navnetFroskekonge. -
Plasser den nye figuren et sted i labyrinten. Gjør den mindre eller større om nødvendig.
Vi begynner med å la Froskekonge merke at den fanger utforskeren.
Dette blir veldig likt hvordan Skatt merket at den ble funnet.
-
Legg til følgende kode:
når grønt flagg klikkes for alltid hvis <berører [Utforsker v]?> si [Tok deg!] i (1) sekunder stopp [alle v] :: control slutt slutt
Linjen stopp [alle v] :: control gjør at skriptet på Skatt
slutter å kjøre. Det betyr at vi klarer ikke å få tak i skatten etter
at vi har blitt tatt av Froskekonge.
Test prosjektet
Klikk på det grønne flagget.
-
Hva skjer om utforskeren kommer borti froskekongen?
-
Hva skjer når du finner skatten etter å ha blitt tatt av froskekongen?
Sjekkliste
Til sist skal vi få froskekongen til å bevege seg rundt i labyrinten.
-
Start et nytt skript på
Froskekonge-figuren. Igjen kan du bytte ut tallene forxogymed noe som passer for din labyrint.når grønt flagg klikkes gå til x: (50) y: (100) pek i retning (-90 v) -
Før vi lar
Froskekongebegynne å bevege seg lager vi en(hastighet)-variabel også for ham. Klikk påData, og deretterLag en Variabel. Kall variabelenhastighetog la den gjelde kunFor denne figuren. Tilslutt, fjern avhukingen på variabelen. -
Vi kan nå utvide skriptet slik at froskekongen går fram og tilbake. Vi får ham til å snu når han treffer veggen på nesten samme måte som vi hindrer utforskeren i å gå gjennom veggen.
når grønt flagg klikkes gå til x: (50) y: (100) pek i retning (-90 v) sett [hastighet v] til [5] for alltid gå (hastighet) steg hvis <berører fargen [#cc0000]?> vend høyre (180) grader gå (hastighet) steg slutt slutt
Helt tilslutt kan vi gjøre det enda vanskeligere ved å la froskekongen av og til endre retning.
-
Legg til kode som lar
Froskekongesnu seg tilfeldig rundt i labyrinten:når grønt flagg klikkes gå til x: (50) y: (100) pek i retning (-90 v) sett [hastighet v] til [5] for alltid gå (hastighet) steg hvis <berører fargen [#cc0000]?> vend høyre (180) grader gå (hastighet) steg slutt hvis <(tilfeldig tall fra (1) til (25)) = [1]> vend høyre ((tilfeldig tall fra (-1) til (1)) * (90)) grader slutt slutt
Disse to siste klossene ser litt kompliserte ut. La oss se litt nøyere på dem.
-
Klossen
hvis <(tilfeldig tall fra (1) til (25)) = [1]>sier at vi skal gjøre noe cirka èn av 25 ganger. -
Dette noe er
vend høyre ((tilfeldig tall fra (-1) til (1)) * (90)) grader. Tegnet*betyr gange, slik at om vi velger tilfeldig mellom tallene -1, 0 og 1, betyr det at froskekongen vil vende -90, 0 eller 90 grader. Det vil si at den svinger mot venstre, fortsetter rett frem eller svinger mot høyre.
Tips
Du kan av og til oppleve at Froskekonge setter seg fast i
veggen. Dette er fordi Froskekonge fortsatt berører labyrintveggen
etter at den har snudd seg. Et par ting du kan prøve for å forbedre
dette er å gjøre Froskekonge-figuren mindre, legge en begrens rotasjon [ikke roter v]-kloss øverst i Froskekonge-skriptet,
eller velge en figur som er rundere (prøv også å viske bort tunga
til Froskekonge om du bruker Dyr/Frog-figuren).
Test prosjektet
Klikk på det grønne flagget.
-
Klarer du å få tak i skatten?
-
Om du synes spillet er for lett eller vanskelig er det mange måter du kan endre dette på! Prøv å lag froskekongen større eller mindre. Prøv å endre hastigheten på både utforskeren og froskekongen. Om du endrer tallet 25 i det siste skriptet vi laget for
Froskekongevil han endre retning oftere eller sjednere. -
Du kan også prøve å lage flere skatter. Prøv å høyreklikk på
Skatt-figuren og velgLag en kopi.
Lagre prosjektet
Da var vi ferdig med labyrint-spillet!
Nå kan du gå på skattejakt! Hvis du vil kan du dele spillet med
familie og venner ved å trykke Legg ut.