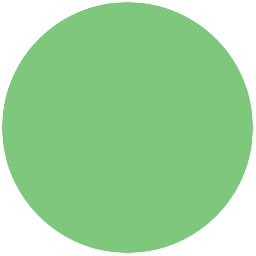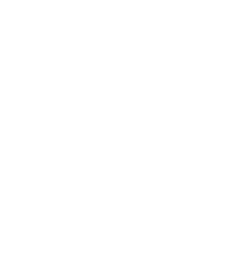Introduksjon
Vi vil her se på hvordan vi kan lage forskjellige animasjoner med et Halloween-tema. Disse kan vi enten dele med vennene våre gjennom Scratch, eller kanskje enda morsommere: Vi kan projisere dem på en gardin, et laken eller en vegg under Halloween.

Steg 1: En første animasjon
Vi begynner med å la et skummelt spøkelse fly fram og tilbake over skjermen.
Sjekkliste
-
Start et nytt prosjekt. Slett kattefiguren, ved for eksempel å klikke på
 i menylinjen øverst på
skjermen, og deretter på katten.
i menylinjen øverst på
skjermen, og deretter på katten. -
Velg en ny figur ved å klikke
 . Finn
et skummelt spøkelse! Vi har brukt
. Finn
et skummelt spøkelse! Vi har brukt Fantasi/Ghost2. -
Trykk på
iøverst til venstre på den nye spøkelsesfiguren din. Gi den navnetSpøkelse.
-
Nå skal vi lage et enkelt skript som får spøkelset til å fly over skjermen. Bygg sammen en
gjenta- og engå-kloss på denne måten:gjenta (200) ganger gå (5) steg slutt -
Klikk på skriptet ditt for å starte animasjonen. Flytter spøkelset ditt på seg? Ser du et problem?
-
Spøkelset ser ut som om det setter seg fast når det kommer til kanten! Dette kan vi fikse med en
sprett tilbake-kloss:gjenta (200) ganger gå (5) steg sprett tilbake ved kanten slutt -
Klikk på skriptet ditt igjen. Virker det bedre nå?
-
Hmm ... Spøkelset flyr opp-ned ... Det ser litt rart ut. Vi kan si at spøkelset bare skal snu seg sidelengs med en
begrens rotasjon-kloss. Denne legger vi helt først i skriptet på denne måten:begrens rotasjon [vend sideveis v] gjenta (200) ganger gå (5) steg sprett tilbake ved kanten slutt -
Til slutt, det ser skumlere ut med en svart bakgrunn! Klikk på
Scenehelt til venstre på skjermen, og deretter påBakgrunner-fanen nesten øverst på skjermen. -
Klikk på malingsspannet,
 , og deretter på
den hvite bakgrunnen for å male denne svart.
, og deretter på
den hvite bakgrunnen for å male denne svart. -
Gi bakgrunnen navnet
Svart.
Steg 2: Enda en animasjon
For vår andre animasjon vil en demon komme flyvende mot oss.

Sjekkliste
-
Lag en ny figur ved å klikke
 . Vi
har brukt
. Vi
har brukt Fantasi/Ghoul. Endre navnet på figuren tilDemon. -
For at det skal se ut som demonen kommer flyvende mot oss, vil vi at den skal starte veldig liten, og deretter bli større. Lag dette skriptet.
sett størrelse til (0) % gjenta (100) ganger endre størrelse med (4) slutt -
Trykk på skriptet for å se om det virker.
-
Et lite problem er at spøkelset også ligger på skjermen. Det vil være bedre å skjule spøkelset når det ikke animeres. Klikk på spøkelsesfiguren, og legg til en
vis- og enskjul-kloss i skriptet:begrens rotasjon [vend sideveis v] vis gjenta (200) ganger gå (5) steg sprett tilbake ved kanten slutt skjul -
Klikk på spøkelset sitt skript. Skjules spøkelset etter at det er ferdig med å fly frem og tilbake?
-
Vi kan også gjøre det samme med demonen sitt skript. Klikk på demon-figuren, og endre skriptet til
sett størrelse til (0) % vis gjenta (100) ganger endre størrelse med (4) slutt skjul -
For å få litt variasjon vil vi at demonen skal animeres over en skummel skog-bakgrunn. Klikk på
 helt til venstre på skjermen, og velg bakgrunnen
helt til venstre på skjermen, og velg bakgrunnen
Utendørs/forest. Gi bakgrunnen navnetSkog.
Steg 3: Bytte bakgrunner
Vi vil nå se på hvordan vi lett kan bytte bakgrunn når vi starter en animasjon.
Sjekkliste
Hvis vi for eksempel vil vise spøkelsesanimasjonen på svart bakgrunn
må vi først klikke Scene, deretter Bakgrunner-fanen og den svarte
bakgrunnen. Videre må vi klikke på spøkelsesfiguren, Skript-fanen og
til slutt på selve skriptet. Dette er veldig tungvint! Vi vil nå se
hvordan vi kan bruke meldinger for å gjøre dette mye enklere.
Meldinger gjør det lett å få flere ting til å skje samtidig. Vi skal
nå først lage en melding, Animer spøkelse. Vi vil at denne meldingen
skal både bytte bakgrunnen og starte spøkelsesanimasjonen.
-
Klikk på
Sceneog lag dette skriptet:når jeg mottar [Animer spøkelse v] bytt bakgrunn til [Svart v] -
Klikk på spøkelsesfiguren og endre skriptet ved å legge til en kloss på toppen:
når jeg mottar [Animer spøkelse v] begrens rotasjon [vend sideveis v] vis gjenta (200) ganger gå (5) steg sprett tilbake ved kanten slutt skjul -
Nå venter skriptene våre på meldingen. For å teste kan vi dra klossen
send melding [Animer spøkelse v]ut ved siden av det store skriptet til spøkelset.
-
Send meldingen ved å klikke på
send melding-klossen. Animeres spøkelset over en svart bakgrunn? -
Vi vil nå gjøre det samme for demonen. Legg til et nytt skript på scenen:
når jeg mottar [Animer demon v] bytt bakgrunn til [Skog v] -
Klikk på demonfiguren og endre skriptet slik
når jeg mottar [Animer demon v] sett størrelse til (0) % vis gjenta (100) ganger endre størrelse med (4) slutt skjul -
Legg også til klossen
send melding [Animer demon v]for å teste at animasjonen fungerer.
-
Send meldingene som animerer spøkelset og demonen. Starter animasjonene når du klikker på meldingene? Byttes bakgrunnene riktig?
Steg 4: Koble sammen animasjonene
Nå skal vi se hvordan vi kan koble sammen animasjonene slik at de vises i sekvens etter hverandre.
Sjekkliste
-
Vi begynner med å lage en
for alltid-løkke på scenen, som sender meldinger:for alltid send melding [Animer spøkelse v] og vent send melding [Animer demon v] og vent slutt -
Klikk på skriptet for å teste det. Trykk den røde stopp-sirkelen for å stoppe animasjonen. Vises animasjonene etter hverandre i en evig løkke?
-
Det vil se litt bedre ut med en kort pause mellom animasjonene. Legg til et par
vent-klosser i skriptet.for alltid send melding [Animer spøkelse v] og vent vent (1) sekunder send melding [Animer demon v] og vent vent (1) sekunder slutt -
For å gjøre det enklere å starte animasjonen legger vi til en kloss som gjør at animasjonen starter når det grønne flagget øverst på skjermen klikkes.
når grønt flagg klikkes for alltid send melding [Animer spøkelse v] og vent vent (1) sekunder send melding [Animer demon v] og vent vent (1) sekunder slutt -
Vi kan også bruke grønt flagg-klosser på figurene for å være sikre på at de starter animasjonen på riktig måte. Legg dette skriptet på spøkelset:
når grønt flagg klikkes skjul gå til x: (0) y:(0) -
Legg et tilsvarende skript på demonen:
når grønt flagg klikkes skjul gå til x: (0) y:(0)
Test prosjektet
Klikk på det grønne flagget.
-
Kjøres begge animasjonene etter hverandre? Dukker figurene opp når de skal?
-
Endre gjerne i animasjonene slik at du synes de ser bedre ut. Kanskje du vil ha litt andre figurer? Hvordan kan du få figurene til å bevege seg raskere? Kanskje litt mer tilfeldig? Prøv deg frem!
Steg 5: Tegn egne figurer
Vi vil nå lage en tredje animasjon hvor vi tegner en figur på egen hånd
Sjekkliste
-
Lag en ny figur ved å trykke på
 ved siden av
ved siden av Ny figur. Du kan tegne hva du vil. Her har vi tegnet et Jack-O'-Lantern-gresskar.
-
Lag en kopi av drakten du nettopp tegnet ved å høyreklikke på miniatyren under
Ny drakt-overskriften og velglag en kopi.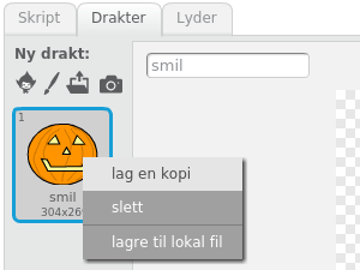
-
Endre litt på den kopierte drakten, slik at du får to drakter som er ganske, men ikke helt, like. Vi vil nå animere figuren ved å bytte mellom de to draktene.
-
Klikk på
Skript-fanen og legg på dette skriptet:når jeg mottar [Animer gresskar v] vis gjenta (50) ganger neste drakt vent (tilfeldig tall fra (0.1) til (0.3)) sekunder slutt skjulBytt gjerne ut meldingsnavnet
Animer gresskarmed noe som passer for din figur. Klikk på skriptet (eller send en melding) for å teste animasjonen. Ser det bra ut? -
Legg også til startposisjonen for den figuren:
når grønt flagg klikkes skjul gå til x: (0) y: (0) -
Gå så til scenen og legg på et skript som bytter til riktig bakgrunn for den siste animasjonen. Her har vi brukt den svarte bakgrunnen.
når jeg mottar [Animer gresskar v] bytt bakgrunn til [Svart v] -
Til slutt legger vi denne siste animasjonen til i hovedløkken som viser animasjonene:
når grønt flagg klikkes for alltid send melding [Animer spøkelse v] og vent vent (1) sekunder send melding [Animer demon v] og vent vent (1) sekunder send melding [Animer gresskar v] og vent vent (1) sekunder slutt
Steg 6: Enda flere animasjoner?
Prøv selv
Vi har nå sett noen eksempler på hvordan vi kan lage skumle halloween-animasjoner. Prøv å bruk lignende teknikker for å lage dine egne animasjoner!
Legg ut prosjektet
Når du er fornøyd med animasjonene dine kan du dele det med familie og
venner, ved å trykke Legg ut.
Projiser animasjonene
Vi avslutter med å se på hvordan du kan skremme nabolaget med de skumle animasjonene dine slik at alle kan se dem.
Det enkleste er å sette skjermen i vinduet, og klikke på firkanten for fullskjermvisning øverst til venstre under Scratch-logoen. Men hvis du kan låne en prosjektør til Halloween kan du vise animasjonen utendørs, på en vegg eller på et gardin eller laken, slik bildet i begynnelsen viser. I begge tilfeller er det litt dumt at Scratch viser animasjonen med en hvit ramme på skjermen. For å få en bedre visning kan du følge tipsene nedenfor.
Sjekkliste
-
Først lager vi en fil som viser animasjonen din i et større vindu med svart bakgrunn. Dette gjør vi med litt HTML-kode. HTML er det språket som brukes til å lage nettsider.
Last ned filen projiser.html. Etter at du har gått til denne adressen kan du velge
Fil > lagre som, eller noe som ligner, i menyen til nettleseren din. Legg filen et sted du finner den igjen. -
Åpne filen i Notepad eller et tilsvarende program. Du vil se en tekst som ser slik ut:
<html> <head> <title>Halloweenimasjon</title> </head> <body bgcolor="#000000"> <div style="overflow-y: hidden; height: 890px; margin-left: auto; margin-right: auto; width: 1180px;" id="applet"> <iframe style="margin-top:-56px; margin-left: -10px" allowtransparency="true" width="1200" height="960" src="http://scratch.mit.edu/projects/embed/30923784/?autostart=true" frameborder="0" scrolling="no" seamless="seamless" allowfullscreen=""></iframe> </div> </body> </html> -
Gjemt inne i denne teksten står det et Scratch-prosjektnummer. I dette tilfelle er nummeret
30923784. Du må bytte dette nummeret med prosjektnummeret ditt.
Prosjektnummer
For å finne prosjektnummeret ditt kan du se i adressefeltet i nettleseren din mens du jobber med prosjektet. Som en del av adressen finner du et 8-sifret tall. Dette er ditt prosjektnummer.
Sjekkliste
-
Bytt
30923784med ditt prosjektnummer og lagre filen. -
I nettleseren din kan du nå åpne filen du nettopp endret. Velg
Fil > åpne fil, eller noe som ligner, i nettleseren din. Velg den riktige filen. -
Du skal nå se animasjonen din på svart bakgrunn.
-
Koble datamaskinen din til en prosjektør, og vis animasjonen din på et hvitt laken, en gardin eller kanskje en vegg!