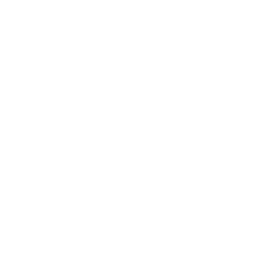Introduksjon
I denne oppgaven skal du lage et spill der du styrer en strekmann som hopper over hindringer.
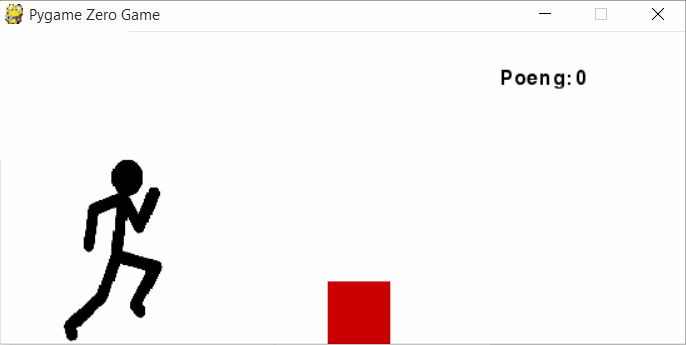
Steg 1: Ny fil
Begynn med å lage en fil som kan kjøres med Pygame Zero.
Sjekkliste
-
Lag en ny fil
run_stickman.py. -
Du starter med å bestemme hvor stort vindu vi skal bruke:
WIDTH = 550 HEIGHT = 250 -
Lagre og kjør programmet med
pgzrun run_stickman.py. Se til at du får opp et vindu.
Steg 2: Hindringer
Du skal nå lage boksene som strekmannen løper mot. Dette skal gjøres ved hjelp av en klasse.
Sjekkliste
-
Klassen skal hete Box og skal ha egenskapene:
height,width,color,x,yog en funkson som heterdraw():class Box: # Skriv egenskaper her def draw(self): # Skriv koden som tegner boksen herTips: Bruk kommandoen
screen.draw.filled_rect()for å tegne rektangler. En rød boks som er 50 piksler bred og høy tegnes i venstre topp med:screen.draw.filled_rect( Rect(0, 0, 50, 50) , (255, 0, 0) )En blå boks i høyre bunn blir:
screen.draw.filled_rect( Rect(WIDTH-50, HEIGHT-50, 50, 50) , (0, 0, 255) ) -
Opprett en boks ved å legge til denne linjen i koden:
box = Box() -
Lagre og kjør programmet for å sjekke at du ikke får noen feilmeldinger.
-
Hvis du vil se boksen i vinduet må du tegne den med:
def draw(): box.draw()
Steg 3: Strekmann
Du skal nå lage en strekmann som vi skal kalle stick_man.
Sjekkliste
-
Lag en strekmann (
stick_man) fra klassenActorsom bruker bildetrunning_man.stick_man = Actor('running_man') -
Sett posisjonen til strekmannens venstre bunn til å være
50, HEIGHT.stick_man.bottomleft = 50, HEIGHT -
For at koden skal kjøre må du lagre bildet av strekmannen under som
running_man.pngi mappenimagesder du har lagretrun_stickman.py.
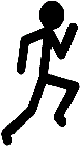
-
Mappen din skal nå se ut som dette:

Steg 4: Funksjonene draw() og update()
De fleste spill i Pygame Zero har funksjonene draw() og update().
Draw-funksjonen sørger for at spillvinduet blir tegnet og update-funksjonen
gjør endringer i spillet før de tegnes med draw().
Sjekkliste
-
Lag
draw()med koden i blokken under. Forstår du hva koden gjør?def draw(): screen.clear() screen.fill((255, 255, 255)) stick_man.draw() box.draw() -
Du må nå lage
update(). Du trenger følgende:- Få boksen til å flytte seg mot venstre.
- Hvis boksen er ute av bildet på venstre side, flytt den til høyre side av vinduet.
- Hvis strekmannen er truffet, skriv "Du ble truffet!" til terminalen.
def update(): # Flytt boksen mot venstre if "boksen er ute av bildet": # Flytt boksen til høyre side av bildet if "strekmannen er truffet": print("Du ble truffet!")
Tips
Flytt boksen
For å få boksen til å flytte seg kan du endre x-posisjonen til boksen.
Sjekk om strekmannen blir truffet
Legg merke til at y-aksen til spillvinduet er positiv nedover, motsatt av det som er vanlig i matematikk. Boksens x- og y-posisjon er hvor boksens øverste venstre hjørne er plassert, som er merket i bildet som (x, y).
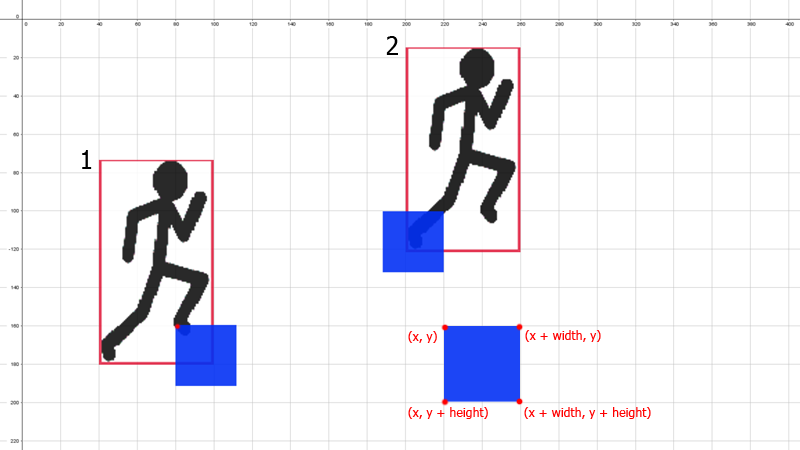
Den røde firkanten illustrerer hvor stort bildet til strekmannen er. I tilfellet merket 1 ser du at boksens øverste venstre hjørne er inni bildet til strekmannen. Dette må du sjekke i if-setningen.
I tilfelle 2 er boksens øvre høyre hjørne inne den røde firkanten, dette må du også sjekke i if-setningen.
Hvordan finne posisjonen til strekmannen?
-
stick_man.bottomgir posisjonen til bunnen avstick_man. -
stick_man.leftgir posisjonen til venstre side avstick_man.
Steg 5: Animasjoner
Du skal nå gjøre det mulig for strekmannen å hoppe med "space" tasten.
Sjekkliste
-
Lag funksjonen
on_key_down(key).def on_key_down(key): #(Din kode)on_key_down()kjøres hver gang spilleren trykker på en tast. Hvilken tast som trykkes sendes til funksjonen somkey. -
Lag en
if-setning som sjekker at det er tasten "space" (keys.SPACE) som trykkes. -
Sjekk i samme
if-setning om strekmannen er på bakken, det skal kun være lov å hoppe da. -
For å få strekmannen til å hoppe, bruk
animate():jump_up = animate(stick_man, 'decelerate', duration=0.4, bottom=(HEIGHT - box.height*1.5))Koden forteller at:
- Vi skal lage en animasjon med
stick_man. - Bevegelsen skal være av type
decelerate, som er høy hastighet i begynnelsen, deretter saktere og saktere. - Animasjonen skal vare i 0.4 sekunder.
bottomavstick_manskal flyttes tilHEIGHT - box.height*1.5, altså 1,5 gang av høyden til boksen.- Animasjonen gis navnet
jump_up.
- Vi skal lage en animasjon med
-
Prøv programmet. Hopper strekmannen?
-
Vi trenger nå en animasjon som gjør at strekmannen kommer ned til bakken igjen. Lag funksjonen
back_down():def back_down(): animate(stick_man, 'accelerate', duration=0.4, bottom=HEIGHT)Forstår du hva koden skal animere?
-
Sett verdien
jump_up.on_finishedtilback_down.back_down()vil da kjøres når opp-animasjonen er ferdig:jump_up.on_finished = back_down
Tips
Dette er en skisse på hvordan koden din skal se ut:
def on_key_up(key):
if ("key er space" and
"strekmannen er på bakken"):
# Animasjon oppover
# Når animasjon oppover er ferdig, animer ned
def back_down():
# Animasjon ned
Steg 6: Poeng
Vi skal nå gi poeng ettersom hvor mange bokser vi klarer å hoppe over. Vi trenger to variabler, en for poeng og en for å huske om strekmannen har blitt truffet av boksen.
Sjekkliste
-
Lag en variabel som heter
SCOREog gi den verdien0. -
Lag variabelen
stick_man.hitog gi den verdienFalse. -
Inne i
update(), bestem at av du skal bruke den globale variablenSCORE:def update(): global SCORE # resten av din kode -
Hvis strekmannen blir truffet, sett
SCORE = 0ogstick_man.hit = True. -
Øk poengsummen med 10 poeng hvis boksen er ute av bildet og strekmannen ikke er truffet.
-
Før boksen flyttes til høyre side, nullstill
stick_man.hittilFalse. -
Tegn poengsummen på skjermen inni
draw():screen.draw.text("Poeng: " + str(SCORE), (400, 30), color = (0, 0, 0))
Test spillet ditt
Utfordringer:
-
Endre hastigheten på boksen.
-
Endre høyden på hoppet.
-
Endre hvor lang tid et hopp tar.
-
Finn en kombinasjon av boksens hastighet og strekmannens hopp slik at spillet er akkurat passe vanskelig.
-
Øk hastigheten på boksen når man har fått 100 poeng.
-
Øk poengsummen med 20 når man har fått 100 poeng.
-
Gi boksen forskjellig høyde for hver gang.
-
Gi boksen forskjellig bredde for hver gang.
-
Send flere bokser inn på skjermen samtidig.
-
Send flere bokser med ulik hastighet inn på skjermen samtidig.
-
Dine egne ideer?