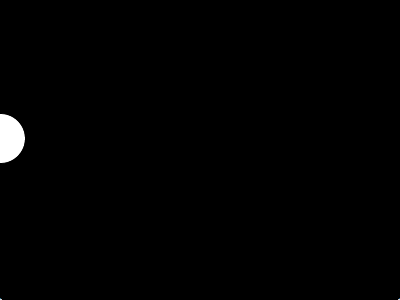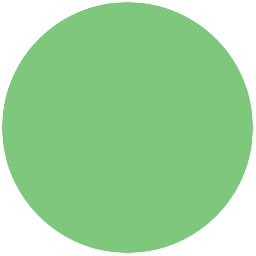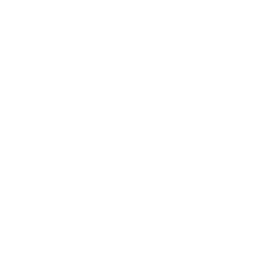Introduksjon:
I denne modulen skal vi lære et programmeringsspråk som heter Processing. Det ble laget for å gjøre programmering lett for designere og andre som ikke har programmert før. Processing egner seg til å lage multimedieprogrammer, spill og liknende. Mange liker Processing fordi det er raskt å lage programmer som vanligvis krever mye arbeid.
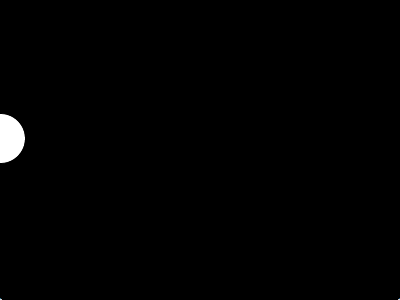
Steg 1: Vindu
Nå skal vi begynne helt enkelt med å lage et vindu og fylle det med en bakgrunnsfarge. Dette vil bli grunnlaget for nesten alle programmer som du lager med Processing, så det er et fint sted å starte.
Sjekkliste
-
Start Processing og skriv dette:
void setup() { size(640, 480); } void draw() { background(0); } -
Kjør programmet ved å trykke på pilen
 .
. -
Lagre programmet som Ball ved å velge File --> Save i menyen.
Tips: Hvordan skrive krøllparenteser { }
Her er en oversikt over hvordan man skriver tegn som ofte brukes i Processing og andre programmeringsspråk.
| Tegn | Windows/Linux | Mac |
|---|---|---|
| ; | Shift + , | Shift + , |
| " | Shift + 2 | Shift + 2 |
| ' | ' (til høyre for Æ) | ' (til venstre for 1) |
| | | | (til venstre for 1) | Alt + 7 |
| & | Shift + 6 | Shift + 6 |
| + | + (til høyre for 0) | + (til høyre for 0) |
| - | - (til høyre for .) | - (til høyre for .) |
| * | Shift + ' | Shift + @ (til høyre for Æ) |
| / | Shift + 7 | Shift + 7 |
| [ | Alt Gr + 8 | Alt + 8 |
| ] | Alt Gr + 9 | Alt + 9 |
| { | Alt Gr + 7 | Shift + Alt + 8 |
| } | Alt Gr + 0 | Shift + Alt + 9 |
Utforsking
Hva skjer hvis du:
- Endrer
640isize(640, 480);? - Endrer
480? - Hva om du endrer
0ibackground(0);? - Hva skjer hvis tallet er høyere enn
255? - Hva skjer hvis tallet er negativt?
- Før du går videre, fjern endringene du gjorde i utforskingen.
Forklaring av koden
Selv om du har utforsket size(640, 480) og background(0), lurer du kanskje på
hva resten av koden gjør? Her er en forklaring:
-
void setup() {lager en funksjon som heter setup. Nårsetupblir kalt kjøres koden mellom krøllparentesene{ }. Du lurer kanskje på hva en funksjon er og hva det betyr å kalle den? En funksjon er en navngitt del med kode. Den navngitte koden kan kjøres når man trenger det, ved å kalle den slik som dette:setup();.setuper en spesiell funksjon som alltid kjøres av Processing når du trykker på .
.Noen funksjoner gir tilbake en verdi som resultat når de er ferdige. Typen verdi som returneres står foran navnet på funksjonen. Vi finner
voidforansetup()som betyr at funksjonene ikke gir noe tilbake. Hvis man eksempelvis ønsket å gi tilbake et heltall, ville man skrevetint navnetPaMinFunksjon() {.intstår for integer, som er heltall på engelsk, altså 0, 1, 2, 3, -1, -2, -3, osv. -
size(640, 480);er et kall på funksjonensizesom åpner et vindu med bredde 640 piksler og høyde 480 piksler. Legg merke til at du sender verdier inn til size med å legge verdiene mellom( ).;forteller at setningen er ferdig. Dette gjør det mulig å ha flere setninger på samme linje (size(1,2); background(3);) eller fordele en lang setning utover flere linjer.
-
}på linje tre betyr at funksjonensetuper ferdig. -
void draw() {på linje 5 betyr at vi lager en funksjon som heterdraw.drawer spesiell, den blir kjørt om og om igjen så lenge programmet ditt kjører. -
background(0);setter bakgrunnsfargen i vinduet. Tallet0betyr at bakgrunnen skal være svart. Hvit har verdien255. Tallene mellom 0-255 gir forskjellige gråtoner. Senere skal vi se hvordan vi tegner farger. -
}på siste linje betyr at funksjonendrawer ferdig.
Steg 2: Sirkel
Siden denne oppgaven skal handle om en sprettende ball, er det på tide at vi begynner å tegne. La oss tegne en sirkel midt i vinduet.
Sjekkliste
- Endre
drawtil følgende uten å endresetup:void draw() { background(0); ellipse(320, 240, 100, 100); } - Lagre med Ctrl+S og kjør programmet med Ctrl+R. Du skal nå se en hvit sirkel midt i vinduet som i bildet under.
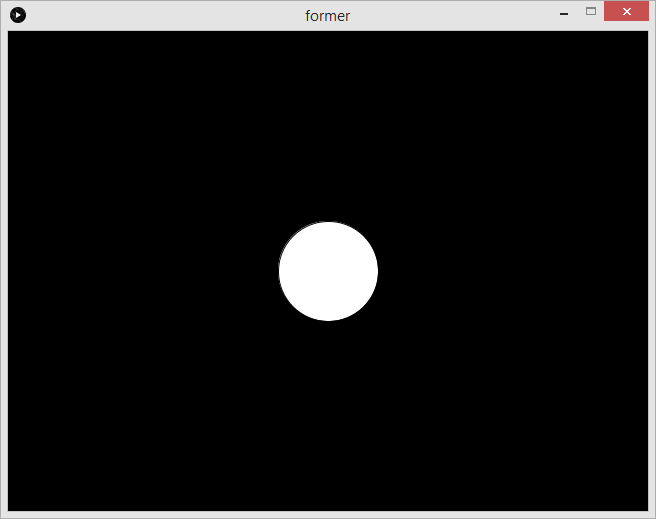
-
Legg til en sirkel til og kjør programmet igjen:
void draw() { background(0); ellipse(320, 240, 100, 100); ellipse(0, 0, 200, 200); } -
La oss legge til en siste sirkel og kjøre programmet enda en gang:
void draw() { background(0); ellipse(320, 240, 100, 100); ellipse(0, 0, 200, 200); ellipse(640, 480, 50, 50); }
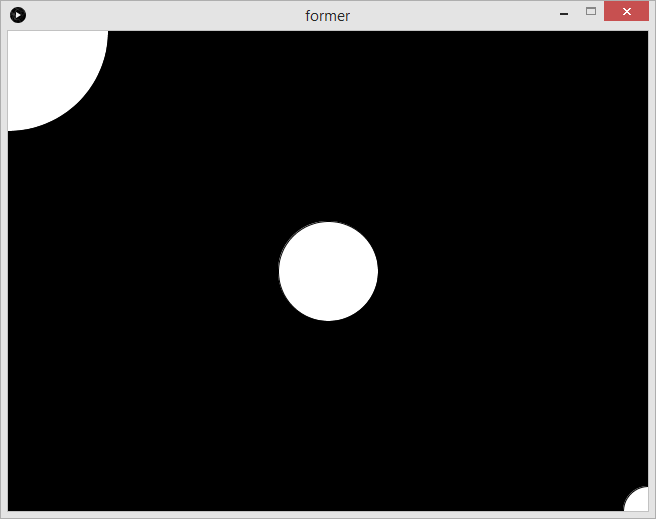
Forklaring av koden
Klarer du knekke koden for hvordan ellipse fungerer?
- Det første tallet bestemmer hvor langt til høyre i vinduet sirkelen skal tegnes opp.
- Det andre tallet bestemmer hvor langt ned i vinduet den skal tegnes opp.
- Det tredje tallet bestemmer hvor bred sirkelen skal være.
- Det siste tallet bestemmer hvor høy sirkelen er.
Det siste hørtes kanskje rart ut? En sirkel er jo like bred som den er
høy! En ellipse som er like høy som den er bred, er en sirkel, men
ellipser kan også være bredere enn de er høye, eller høyere enn de er
brede. Derfor heter funksjonen ellipse og ikke circle.
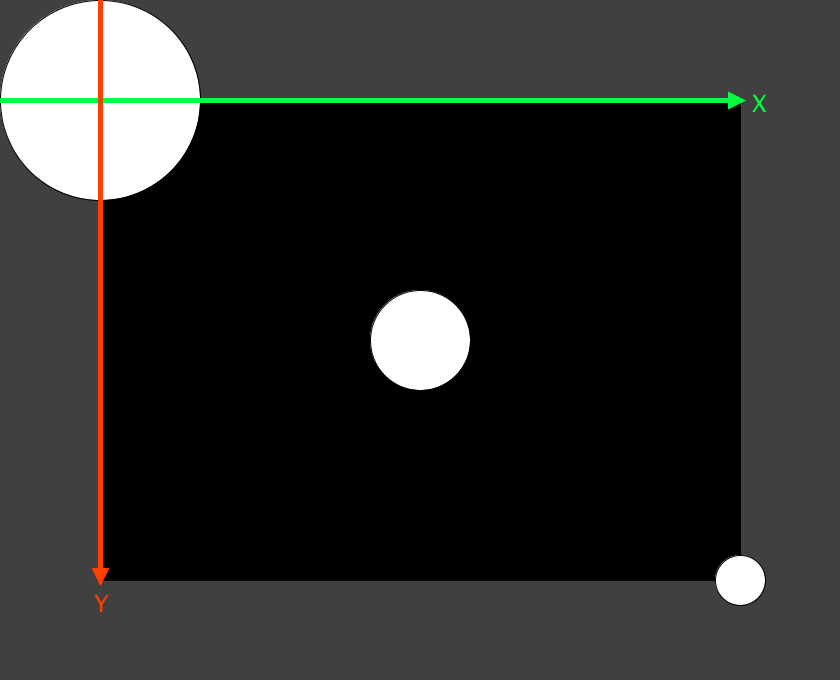
I bildet ovenfor vises også området utenfor bilderammen og to piler X og Y.
- Det første tallet i
ellipseangir posisjon langs X-aksen, vist med X-pilen. - Det andre tallet i
ellipseangir posisjon lans Y-aksen, vist med Y-pilen.
Der pilene krysser hverandre har både X og Y verdien 0. Pilene strekker seg til
kanten av vinduet med verdiene 640 for X og 480 for Y. Dette ble bestemt av
size(640, 480).
Tips: Man kan tegne opp ting utenfor bildet med negative tall eller
tall som er større enn de som ble brukt i size.
Steg 3: Variabler
Til nå har vi brukt faste tall overalt. Dette fungerer ikke alltid bra. For eksempel, hva skjer hvis vi endrer størrelsen på vinduet? Vil den første sirkelen være i midten? Og hvordan kan vi få sirklene skal bevege på seg?
Dette løser vi ved hjelp av noe som heter variabler. En variabel er en verdi som har blitt gitt et navn. Vi kan endre på verdien til variabelen, og det er derfor det heter variabel: verdien kan variere.
Sjekkliste
-
La oss begynne med å endre størrelsen på vinduet i
setup:void setup() { size(800, 600); }Legg merke til at to av sirkelene har "flyttet" på seg. De er ikke i midten og høyre bunn av vinduet.
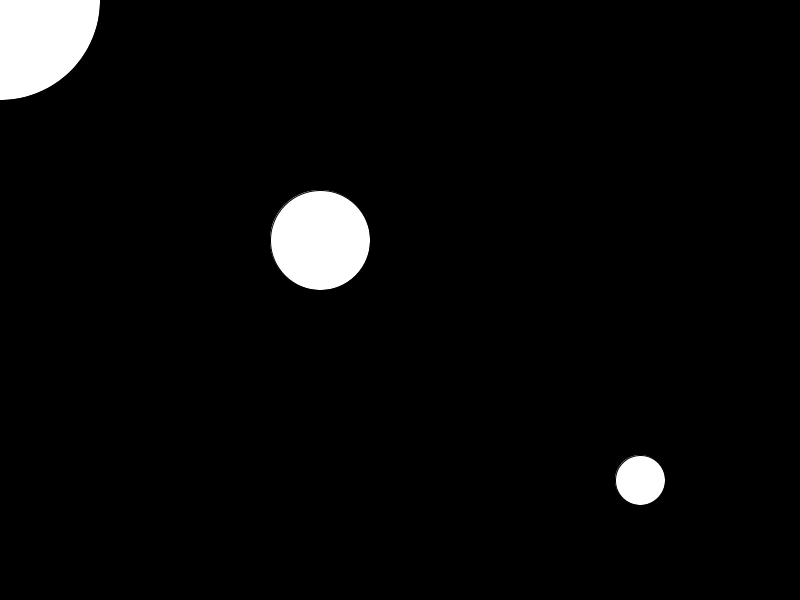
-
Vi skal nå ta i bruk to variabler som heter
widthogheight, altså bredde og høyde. Disse variablene får verdien til størrelsen på vinduet nårsizekalles. Endredrawtil å brukewidthogheight:void draw() { background(0); ellipse(width / 2, height / 2, 100, 100); ellipse(0, 0, 200, 200); ellipse(width, height, 50, 50); }Her har vi brukt regnestykkene
width / 2ogheight / 2for å tegne opp den første sirkelen. Skråstreken/betyr delt på, altså girwidth / 2halvparten av bredden. Hva girheight / 2?Tips: Vi kunne også brukt
width * 0.5for å oppnå det samme, bredden ganget med en halv. Noen ganger er det enklere med deling og andre ganger ganging. -
Lagre og kjør programmet, om du ikke har gjort det allerede.
-
La oss lage våre egne variabler, slik at vi kan få formene til å bevege på seg:
float x; float y; void setup() { size(800, 600); x = width / 2; y = height / 2; }float x;ogfloat y;lager to variabler med navnxogy. Typen av variablene erfloat, altså desimal eller flyttall. Inne isetupgir vi variablene verdier, som er de samme regnestykkene som vi brukte tidligere. -
Det er ikke nok å bare ha variabler, vi må bruke dem også. Endre
drawtil å brukexogy:void draw() { x = x + 1; background(0); ellipse(x, y, 100, 100); ellipse(0, 0, 200, 200); ellipse(width, height, 50, 50); }Den første sirkelen bruker nå
xogysom posisjon. I tillegg la vi til linjenx = x + 1;som sier atxskal øke med1for hver gangdrawkjøres. Hva vil skje med den ene sirkelen når programmes kjøres? -
Lagre og kjør programmet, om du ikke har gjort det allerede.
Tips: Lagre som
Hvis du ikke vil miste de forskjellige stegene i denne oppgaven kan du bruke Save as (Lagre som) istedenfor Save (Lagre). Du finner dette under File -> Save as ved å trykke Ctrl + Shift + S. Lagre programmet med et annet navn slik at du beholder de forskjellige variantene.
Utforsking
Kan du endre x og y inni draw slik at sirkelen beveger seg:
- Mot venstre istedenfor høyre?
- Opp istedenfor sidelengs?
- Ned istedenfor for opp?
- På skrå?
Steg 4: Sprette i veggen
Det er kjedelig når sirkelen forsvinner ut av vinduet hele tiden. Vi skal nå få sirkelen til å snu når den treffer kanten av vinduet, slik en ball spretter tilbake hvis den kastes i en vegg.
Sjekkliste
-
Vi trenger et par nye variabler for å styre retningen til sirkelen. Legg til variablene
xFartogyFartførsetup:float xFart = 1.5; float yFart = 2;Variablene har type
float, altså flyttall eller desimaltall. Eksempelvis1.1,3.14,-2.01, osv. Variablene skal styre farten og retningen til sirkelen. I Processing, og i de fleste programmeringsspråk, bruker vi punktum istedenfor komma på desimaltall. Dette er fordi punktum er det som brukes i engelsk.Notis: La du merke til at variablene ble gitt verdier med en gang, mens vi tidligere ga dem verdier inni
setup? Grunnen til dette er atwidthogheightkan ikke brukes førsizeer kjørt, så vi kunne ikke gixogyverdier med en gang. -
Legg til koden under i
drawfor å få ballen til å snu. Merk at vi endrer setningen hvor vi økerxog fjerner to av sirklene.void draw() { x = x + xFart; y = y + yFart; if (x < 50) { xFart = -xFart; } if (x > width - 50) { xFart = -xFart; } if (y < 50) { yFart = -yFart; } if (y > height - 50) { yFart = -yFart; } background(0); ellipse(x, y, 100, 100); } -
Lagre og kjør programmet.
Forklaring
I draw ser vi en del nytt som du ikke har sett før.
-
if (x < 50), hvis x er under 50, lar oss kjørexFart = -xFart;kun dersom x er under 50. Hva betyr de andreif-setningene? -
xFart = -xFart;endrer fortegnet på farten. Dersom farten er positiv (+), vil den endres til å bli negativ (+ - = -). Dersom farten er negativ får vi to minus, som er positiv (- - = +).
Utfordringer
-
Kan du kombinere to og to av
if-setningene ved å bruke||?||betyr eller. Her er et eksempel:if (x < 1 || x > 10), hvis x er under 1 eller x er over 10. -
Kan du få ballen til å sprette sideleng som dette?
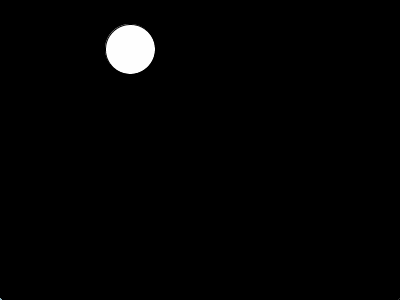
-
Kan du få ballen til å endre form samtidig?
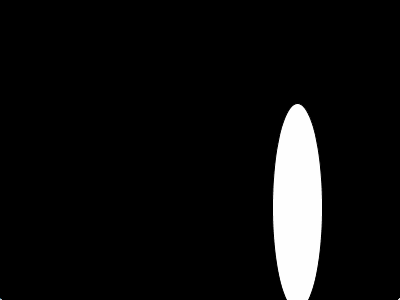
-
Kan du få ballen til å endre fart avhengig av posisjonen?