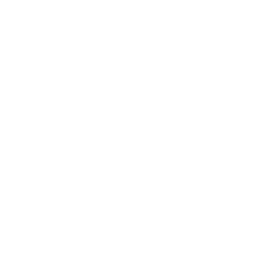Introduksjon
Nå skal vi lære hvordan vi kan koble en skjerm til datamaskinen. Med en ekstra skjerm kan vi bruke datamaskinen til å kommunisere med verden rundt oss. Kanskje Minecraft-verden blir fyllt med store reklamebannere?
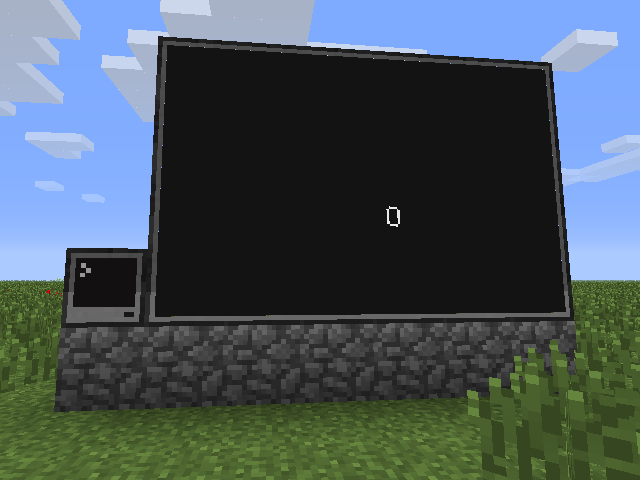
Steg 1: Koble en skjerm til datamaskinen
La oss som vanlig begynne helt enkelt. La oss koble en skjerm til en datamaskin og se om vi får til å skrive noe på skjermen.
Sjekkliste
-
Bygg en Computer. Du kan også bruke en Advanced Computer om du foretrekker det.
-
Bygg så en Monitor inntil datamaskinen du nettopp bygget, omtrent som på bildet.
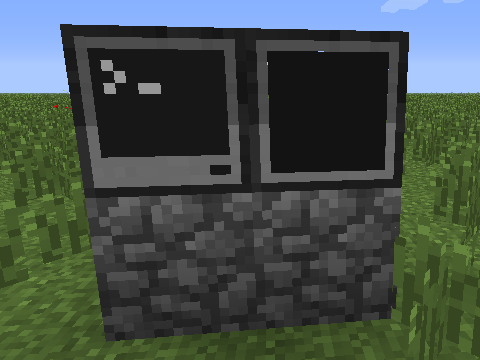
-
Start datamaskinen. Den enkleste måten å skrive noe til skjermen er ved hjelp av programmet
monitor. Om du skriverhelp monitorvil du kunne lese atmonitorkan kjøre andre programmer på en tilkoblet skjerm.La oss for eksempel prøve programmet
hello. Dette er et enkelt program som vi såvidt har sett litt på tidligere. Det skriver bare teksten Hello World!. Kjør først programmet på datamaskinen:> hello Hello World!Nå kan vi prøve å få dette til å kjøre på skjermen. Med skjermen koblet til på høyre (right) side av datamaskinen (som på bildet over) skriver vi bare
> monitor right helloDu kan nå trykke
Escfor å gå ut av datamaskinen og se på skjermen. Står det Hello World!?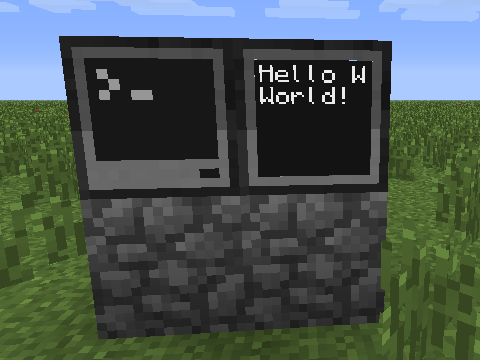
-
Kult! Da er vi igang med skjermene! Men - det ble jo veldig dårlig plass på den skjermen! Det er det heldigvis lett å gjøre noe med. Om du setter en Monitor ved siden av den du allerede har vil de to skjermene smelte sammen til en større skjerm. På denne måten kan du lage en stor skjerm! Prøv å kjør
hello-programmet på den store skjermen.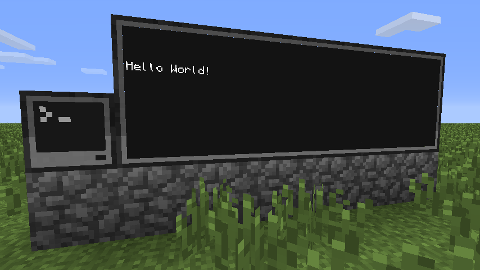
-
Trikset med
monitorfungerer selvsagt også med programmer vi skriver selv. La oss lage et enkelt program som vi kallerku:print("^__^") print("(oo)_______") print("(__) )") print(" ||----W |") print(" || ||")Det er ikke så farlig om din ku ikke ser ut akkurat som her. Du kan også gjerne tegne noe helt annet. Vi vil bare teste at også vårt eget program kan skrives på skjemen.
-
Nå kan vi kjøre programmet:
monitor right ku.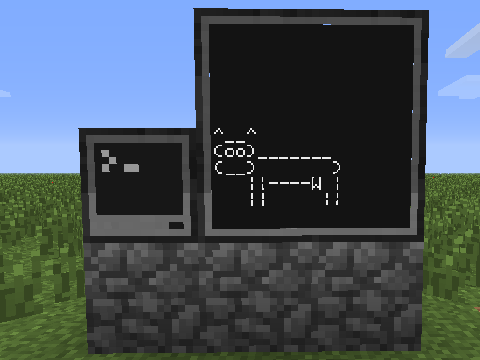
Cowsay
Denne kuen er basert på et morsomt lite program som heter Cowsay, og som ble laget av Tony Monroe på slutten av 1990-tallet. En web-variant av programmet finnes nå på http://cowsay.morecode.org/.
Steg 2: En annen metode
I stedet for at vi bruker monitor-programmet for å skrive til
skjermen kan vi skrive direkte til skjermen i programmer vi selv
lager. Dette er ganske enkelt med et bibliotek som heter peripheral
(peripheral betyr i denne sammenhengen tillegg, altså skjermen er
et tillegg til datamaskinen).
Sjekkliste
-
Lag et enkelt program som heter
skjermog ser slik ut:skjerm = peripheral.wrap("right") skjerm.write("Heisann!")Som vanlig kan du bytte ut right med for eksempel left eller top om du har plassert skjermen annerledes.
-
Kjør programmet ditt ved å skrive
skjerm. Selv utenmonitorskal programmet skrive til skjermen ved siden av datamaskinen. -
I stedet for
peripheral.wrapkan vi brukeperipheral.find. Da trenger vi ikke å spesifisere hvilken side av datamaskinen skjermen er på. Endre programmet ditt som følger:local skjerm = peripheral.find("monitor") -- endret linje skjerm.write("Heisann!") -
Vi kan også sjekke om det er noen skjerm koblet til. Dette gjør vi enkelt i en if-test:
local skjerm = peripheral.find("monitor") if skjerm then -- ny linje skjerm.write("Heisann!") else -- ny linje print("Ingen skjerm er koblet til") -- ny linje end -- ny linjePrøv å kjør dette nye programmet. Det kan hende du vil gjøre
monitor right clearinnimellom for å tømme skjermen. Prøv også å koble fra (ødelegge) skjermen. Får du melding om at ingen skjerm er koblet til når du prøver å kjøre programmet ditt?
Steg 3: En ball faller over skjermen
Vi skal nå begynne på en enkel animasjon som vi kan kjøre på skjermen.
Sjekkliste
-
Lag et nytt program som heter
sprettball. Det begynner ganske likt programmet vi jobbet med tidligere, så om du vil kan du kopiere det ved å skrivecopy skjerm sprettball. Programmetsprettballskal se ut som følger:local skjerm = peripheral.find("monitor") if skjerm then skjerm.clear() skjerm.write("O") else print("Ingen skjerm er koblet til") endDette skal tegne en ball øverst på skjermen.
-
Vi kan nå bruke en enkel for-løkke til å animere ballen. Endre koden din:
local skjerm = peripheral.find("monitor") if skjerm then for rad = 1, 10 do -- ny linje skjerm.clear() skjerm.setCursorPos(3, rad) -- ny linje skjerm.write("O") sleep(1) -- ny linje end -- ny linje else print("Ingen skjerm er koblet til") endFor at vi skal rekke å se at ballen flytter seg har vi lagt inn en
sleep-kommando som bare venter litt (1-tallet betyr 1 sekund) mellom hver gang ballen flyttes. -
Dette er ikke så spennende enda, men før vi lager noe mer avansert vil vi gjøre en liten omstrukturering av koden, som gjør det enklere for oss å holde oversikten senere. Vi flytter alt som har med animering av ballen inn i en egen funksjon
tegnBall. Flytt kodelinjene rundt slik at de blir som dette:function tegnBall(skjerm) -- ny linje for rad = 1, 10 do -- flyttet linje skjerm.clear() -- flyttet linje skjerm.setCursorPos(3, rad) -- flyttet linje skjerm.write("O") -- flyttet linje sleep(1) -- flyttet linje end -- flyttet linje end -- ny linje skjerm = peripheral.find("monitor") if skjerm then tegnBall(skjerm) -- ny linje else print("Ingen skjerm er koblet til") end
Steg 4: Hvor stor er skjermen
En liten utfordring med skjermer er at de kan ha forskjellig
størrelse. Hvis du for eksempel setter tre skjermer oppå hverandre
slik at du får en veldig høy skjerm vil ikke ballen i
sprettball-programmet ditt falle helt til bunnen av skjermen. Dette
kan vi løse ved å bruke funksjonen getSize.
Sjekkliste
-
Funksjonen
getSizeforteller oss hvor bred og hvor høy skjermen er. Endre funksjonentegnBallslik at ballen faller over hele skjermen:function tegnBall(skjerm) local bredde, hoyde = skjerm.getSize() -- ny linje for rad = 1, hoyde do -- endret linje skjerm.clear() skjerm.setCursorPos(3, rad) skjerm.write("O") sleep(1) end end -
Prøv å lag skjermen høyere eller lavere. Faller ballen hele veien ned når du kjører programmet ditt?
-
Klarer du å sentrere ballen, slik at den faller nedover midt på skjermen uansett hvor stor skjermen er? Prøv selv!
Steg 5: Sprettball
Nå vil vi få ballen til å oppføre seg mer som en sprettball. For å få
til dette vil vi innføre noen nye variabler. Vi vil la X og Y
betegne hvor ballen er, mens fartX og fartY forteller hvor fort
ballen flytter på seg.
Sjekkliste
-
I tillegg til de nye variablene bytter vi ut for-løkken med en while-løkke. Denne gjør at ballen skal sprette for alltid. Husk at du bruker
Ctrl-Tfor å avslutte programmet.function tegnBall(skjerm) local bredde, hoyde = skjerm.getSize() local X, Y = 1, 2 -- ny linje local fartX, fartY = 1, 1 -- ny linje while true do -- endret linje skjerm.clear() skjerm.setCursorPos(X, Y) -- endret linje skjerm.write("O") sleep(1) X = X + fartX -- ny linje Y = Y + fartY -- ny linje end endBallen vil nå bevege seg på skrå over skjermen. Ser du hvorfor?
-
Vi vil nå la ballen sprette når den treffer kanten. Dette gjør vi ved å "snu farten" når vi beveger oss ut av skjermen. Legg til et par tester nederst i funksjonen din:
function tegnBall(skjerm) local bredde, hoyde = skjerm.getSize() local X, Y = 1, 2 local fartX, fartY = 1, 1 while true do skjerm.clear() skjerm.setCursorPos(X, Y) skjerm.write("O") sleep(1) X = X + fartX Y = Y + fartY if X <= 1 or X >= bredde then -- ny linje fartX = -fartX -- ny linje end -- ny linje if Y <= 1 or Y >= hoyde then -- ny linje fartY = -fartY -- ny linje end -- ny linje end endSpretter ballen tilbake når den treffer kanten av skjermen? Lag gjerne en ganske stor skjerm. Du kan også endre pausen mellom hver gang ballen flytter seg. For eksempel bytt ut
sleep(1)medsleep(0.1). -
Tilslutt kan vi lage en mer naturlig sprettball-bevegelse ved å ta med en variabel for gravitasjon. Vi kan tenke at gravitasjonen gjør at ballen faller stadig raskere ned mot bakken, altså den øker
fartY.function tegnBall(skjerm) local bredde, hoyde = skjerm.getSize() local X, Y = 1, 2 local fartX, fartY = 1, 0 -- endret linje local gravitasjon = 0.2 -- ny linje while true do skjerm.clear() skjerm.setCursorPos(X, Y) skjerm.write("O") sleep(0.1) fartY = fartY + gravitasjon -- ny linje X = X + fartX Y = Y + fartY if X <= 1 or X >= bredde then fartX = -fartX end if Y >= hoyde then -- endret linje fartY = -(fartY + gravitasjon) -- endret linje end end endVi endret også litt i sjekken om
Yer slik at ballen skal sprette, siden gravitasjonen gjør at vi ikke trenger å sprette i taket lengre.
Steg 6: Reklamebanner
Vi tar nå en liten pause fra sprettballen vår for å se på hvordan vi kan bruke skjermene til å lage enkle tekstplakater eller reklamebannere.
Sjekkliste
-
Lag et nytt program som du kaller
reklame. Vi begynner helt enkelt med kommandoer du allerede kjenner:local skjerm = peripheral.find("monitor") if skjerm then skjerm.clear() skjerm.setCursorPos(1, 1) skjerm.write("ComputerCraft") else print("Ingen skjerm er koblet til") endKjør programmet. Skriver det til skjermen som det skal?
-
Et problem hvis dette skal være et reklamebanner er at teksten er alt for liten! Du må jo nesten gå helt fram til skjermen for å kunne lese den.
For skjermer kan vi bruke
setTextScalefor å endre tekststørrelsen. Legg til linjenskjerm.setTextScale(3)rett før linjen
skjerm.clear(), og kjør programmet ditt på nytt. Ble teksten større?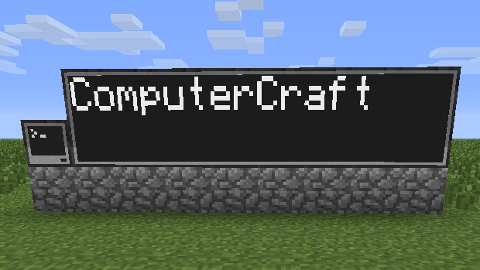
Tallet
3isetTextScale(3)indikererer størrelsen på teksten. Her kan vi bruke tall mellom 0.5 og 5, hvor 5 gir oss den største mulige teksten. Etter at vi har bruktsetTextScalemå vi brukeclearfør tekststørrelsen blir oppdatert. -
Prøv å endre verdien i
setTextScale. Forandrer størrelsen på teksten seg? Hva skjer hvis du bruker et tall større enn 5? Eller mindre enn 0.5? -
Vi vil nå la programmet selv bestemme tekststørrelsen. Siden vi vil at dette skal være en reklameplakat ønsker vi at teksten skal være så stor som mulig.
En måte å gjøre dette på er å lage en løkke hvor vi tester alle tekststørrelsene fra størst til minst, helt til vi finner en størrelse hvor all teksten får plass på skjermen.
Legg inn denne funksjonen øverst i
reklame-koden:function brukStorTekst(skjerm, tekst) local lengde = #tekst for skala = 5, 0.5, -0.5 do skjerm.setTextScale(skala) skjerm.clear() bredde, hoyde = skjerm.getSize() if lengde <= bredde then break end end endSkjønner du hvordan denne koden fungerer? Vi bruker noen nye triks her som du kanskje ikke har sett før.
Tegnet
#brukes for å telle ting. For eksempel betyr#tekstrett og slett bare antall tegn i (lengden av)tekst. Dette må vi vite når vi senere skal sjekke om skjermen er stor nok.I for-løkken bruker vi tre tall i stedet for to som vanlig. Det siste tallet, i dette tilfellet -0.5 bestemmer hvor store steg vi tar i løkken. Siden vi her ville telle ned fra 5 til 0.5 må vi bruke et negativt steg.
Til slutt,
breaksier at vi vil avslutte for-løkken før den egentlig er ferdig. Dermed avslutter vi letingen etter tekststørrelser når vi finner en som passer. Tidligere har vi bruktbreakfor å for eksempel avslutteskattejaktnår man fant skatten. -
Nå vil vi bruke denne funksjonen for å sette tekststørrelsen. Prøv selv om du finner ut hvor og hvordan funksjonen bør kalles! Skal noen av de opprinnelige linjene slettes? Sjekk om programmet ditt virker ved å endre størrelsen på skjermen (bygg eller ødelegg noen enkeltskjermer) og kjøre det på nytt.
-
En ting du kanskje ser er at du må skrive teksten som skal stå på skjermen to ganger? Først for at
brukStorTeksttrenger den for å finne riktig størrelse på skjermen, og deretter for atskjerm.writeskal skrive den til skjermen. Da er det lurt å i stedet lage en variabel. Med denne variabelen vil koden din (under funksjonenbrukStorTekst) se omtrent slik ut:local tekst = "ComputerCraft" local skjerm = peripheral.find("monitor") if skjerm then brukStorTekst(skjerm, tekst) skjerm.setCursorPos(1, 1) skjerm.write(tekst) else print("Ingen skjerm er koblet til") end
Prøv selv
Det er flere måter å gjøre reklame-programmet enda bedre på. Her er
to forslag:
Kan du midtstille teksten på skjermen? Du må da endre tallene i
setCursorPos ut ifra lengden på teksten og størrelsen på skjermen.
Om du endrer størrelsen på skjermen blir teksten borte. Vi kan heller
få teksten til å bli skrevet i ny og riktig størrelse når skjermen
blir endret. Du kan bruke os.pullEvent til å lytte på hendelser som
heter monitor_resize og skrive teksten på nytt når disse skjer.
Steg 7: En skikkelig ticker!
Dessverre er det en begrensning på hvor stor en skjerm kan være. Du kan maksimalt sette sammen 8 x 6 skjermer til en stor skjerm. Dette begrenser hvor lange tekster vi kan skrive, ihvertfall om vi vil bruke stor og godt synlig tekst.
Et alternativ for lengre tekster er å bruke en ticker, hvor vi animerer teksten slik at den ruller over skjermen.
Sjekkliste
-
Lag et nytt program som heter
ticker. Vi begynner programmet på en velkjent måte:local tekst = "Jeg er en lang tekst. Bytt meg gjerne ut!" local skjerm = peripheral.find("monitor") if skjerm then skjerm.setTextScale(5) skjerm.clear() skjerm.setCursorPos(1, 1) skjerm.write(tekst) else print("Ingen skjerm er koblet til") endHer setter vi bare størrelsen på teksten fast til
5, siden vi vil bruke så stor tekst som mulig. Hva skjer når du kjører dette programmet? -
I stedet for å prøve å skrive hele teksten til skjermen vil vi nå bare skrive så mye tekst som faktisk får plass. Da bruker vi igjen
skjerm.getSize()for å finne ut hvor stor skjermen er. Videre vil vi bruke funksjonenstring.subistring-biblioteket (sub betyr i denne sammenhengen del, den brukes til å finne deltekster).local tekst = "Jeg er en lang tekst. Bytt meg gjerne ut!" local skjerm = peripheral.find("monitor") if skjerm then skjerm.setTextScale(5) skjerm.clear() local bredde, hoyde = skjerm.getSize() -- ny linje local deltekst = string.sub(tekst, 1, bredde) -- ny linje skjerm.setCursorPos(1, 1) skjerm.write(deltekst) -- endret linje else print("Ingen skjerm er koblet til") endI linjen
string.sub(tekst, 1, bredde)sier vi at vi vil ta ut en deltekst fratekstfra tegn nummer1til tegn nummerbredde. Prøv å endre på disse tallene for å se effekten, slik at du skjønner hvordan denne funksjonen virker. -
Vi kan nå animere teksten ved hjelp av en for-løkke.
local tekst = "Jeg er en lang tekst. Bytt meg gjerne ut!" local skjerm = peripheral.find("monitor") if skjerm then skjerm.setTextScale(5) skjerm.clear() local bredde, hoyde = skjerm.getSize() local lengde = #tekst -- ny linje for i = 0, lengde - bredde do -- ny linje local deltekst = string.sub(tekst, i+1, i+bredde) -- deltekstlinjen er endret skjerm.setCursorPos(1, 1) skjerm.clear() -- ny linje skjerm.write(deltekst) end -- ny linje else print("Ingen skjerm er koblet til") endSkjønner du hvordan tellevariabelen
ivirker? Enkelt sagt teller den hvor langt fra det første tegnet i teksten vi har kommet. -
Kjør programmet. Ser du animasjonen? Hvis du bare ser slutten av teksten på skjermen er det fordi datamaskinen animerer for raskt. Prøv å legg inn en
sleep-kommando nederst i for-løkken. Ble det bedre nå? -
Hvis dette skal være en ticker som står og går vil vi at teksten skal rullere hele tiden, ikke bare en gang. Prøv også å lag en
while true do-løkke rundt for-løkken. Gjentas animasjonen? Husk at du kan brukeCtrl-Tfor å stoppe programmet ditt. -
Når animasjonen kommer til slutten av teksten, bare hopper den rett til begynnelsen igjen. Dette ser ikke så bra ut. Vi kan forbedre dette ved å legge på litt luft før og etter teksten.
Hvor mye luft vi legger på vil ideelt sett avhenge av hvor stor skjermen er. Til dette kan vi bruke
string.repsom kan repetere tekststrenger. For eksempel erstring.rep("Hei", 4)det samme somHeiHeiHeiHei. Vi kan legge på litt luft rundt teksten før vi begynner å animere den.local tekst = "Jeg er en lang tekst. Bytt meg gjerne ut!" local skjerm = peripheral.find("monitor") if skjerm then skjerm.setTextScale(5) skjerm.clear() local bredde, hoyde = skjerm.getSize() local luft = string.rep(" ", bredde) -- ny linje tekst = luft .. tekst .. luft -- ny linje local lengde = #tekst while true do for i = 0, lengde - bredde do local deltekst = string.sub(tekst, i+1, i+bredde) skjerm.setCursorPos(1, 1) skjerm.clear() skjerm.write(deltekst) sleep(0.2) end end else print("Ingen skjerm er koblet til") endPass på at det er et mellomromstegn i
string.rep(" ", bredde).