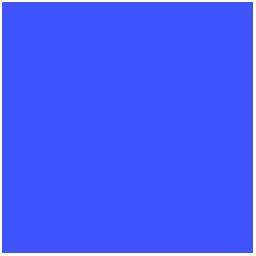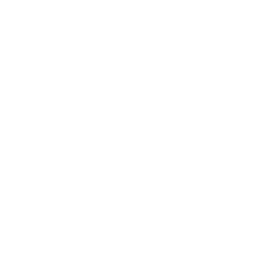Introduksjon
Nå skal vi lage en app som heter Ta ballen. For å lage denne appen så forutsetter vi at vi vet hvordan
MIT App Inventor fungerer fra
tidligere oppgavesett, og kan
utføre instruksjoner uten å få alt forklart i detalj. Denne appen går ut på at en ball spretter frem
og tilbake på skjermen, og du vinner ved å trykke på ballen med fingeren din. Dess kjappere du klarer
å treffe ballen, dess flere poeng får du. Dette er en ganske enkel app, men det er mulig å utvide
appen etter egne ønsker etterpå.
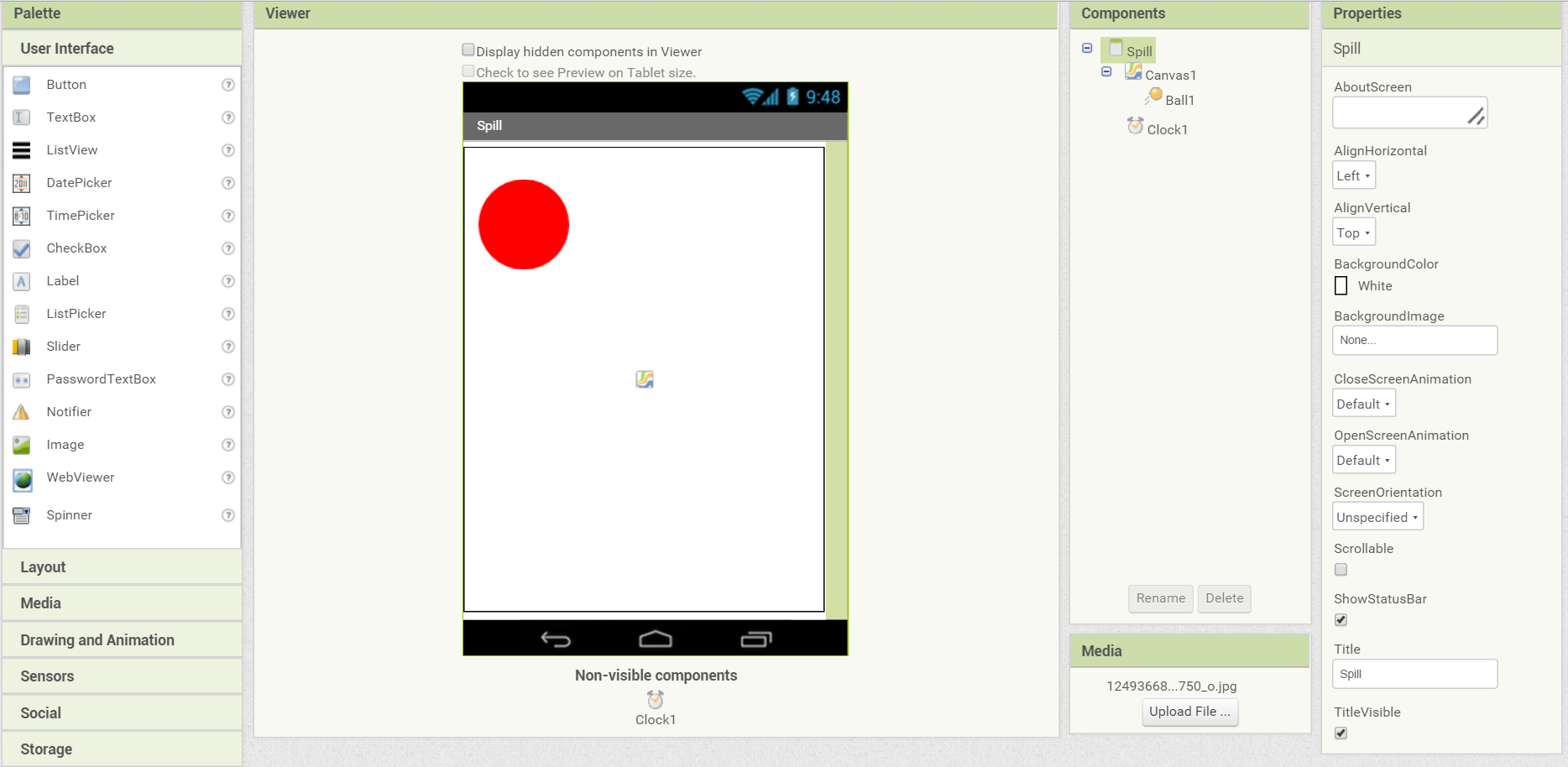
Steg 1: Opprette spillskjerm
Det første vi skal gjøre er å opprette en spillskjerm, og legge til en klokke og en ball.
Sjekkliste
-
Starte nytt prosjekt og gi det navn
TaBallen. -
Du har nå kommet til en skjerm som heter
Screen1. Lag en ny skjerm ved navnSpillved å trykke på Add Screen. -
Gå til Drawing and Animation i Palette-menyen og legg til Canvas og Ball. OBS! Ball må slippes inni Canvas på skjermen for at den skal bli lagt til.
-
Sett både
HeightogWidthpå Canvas tilFill parent. -
Gå til Sensors i Palette-menyen og legg til Clock.
-
Til slutt kan du velge en passende farge og radius til ballen, samt farge til bakgrunnen. Et eksempel på hvordan det kan se ut er:
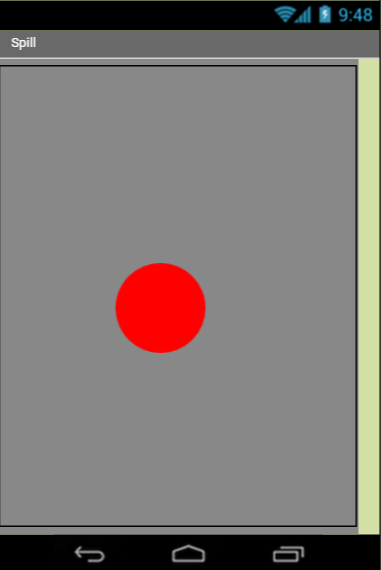
Steg 2: Programmere spillet
Nå skal vi programmere spillet. Dette gjør vi ved å opprette flere funksjoner for å sjekke tiden og poengene i spillet når ballen blir trykket på. Vi må også bestemme hvordan ballen skal bevege på seg i spillet.
Sjekkliste
-
Nå er vi fortsatt på
Spill-skjermen, og skal kode selve spillet. Trykk først påBlocksfor å bytte til koding. -
Det første vi må gjøre er å lage en ny variabel ved navn
Clocksom vi gir verdien0, slik at vi kan passe på tiden i spillet, og dermed også poengsummen. -
Når vi lager et spill, så må vi ofte gjøre en del instillinger før selve spillet kan starte. Det må vi også gjøre her. Vi ønsker at ballen skal starte på en tilfeldig posisjon på skjermen, slik at det ikke blir så lett å ta den med en gang. Vi vil også at den skal bevege seg i en tilfeldig retning, og ha en tilfeldig fart. Vi ønsker også at vi skal få
10sekunder på oss til å fange ballen før spillet er over, og at vi får ekstra masse poeng dersom vi klarer å ta ballen før tiden er ute. OBS! Timeren tar imot millisekunder, så10sekunder er det samme som10000millisekunder i koden. Koden for dette kan se slik ut:
-
For å sjekke om tiden er ute så trykker vi på Clock1 og henter
when Clock1.Timer - doog legger innclose screen with value resultog tallet0. -
Vi må også passe på at ballen ikke spretter ut av skjermen, og det gjør vi ved å legge til
when Ball1.EdgeReached - do. Inni denne blokken setter vicall Ball1.Bounce - edgeogget edge. -
Nå har vi kommet til det aller viktigste: hvordan vi kan vinne! Da ønsker vi at vi vinner ved å trykke på ballen kjappest mulig. Vi sa at tiden vi fikk er
10sekunder, som igjen er10000millisekunder, slik som vist i bildet ovenfor. Vi skal da få10000poeng dersom vi klarer å ta ballen med en gang, også blir vi trukket1poeng for hvert millisekund som går. Det vil da se slik ut:
-
For å kunne gå tilbake til forsiden så legger vi inn en blokk som sier
when Spill.BackPressed - dofra Screen1. Inne i denne blokken plasserer viopen another screen screenNamesom er koblet med tekstenScreen1. -
Dersom du ønsker å endre på farten til ballen eller hvor lenge spillet skal vare så kan du fint gjøre det ved å endre på instillingene vi satt før spillet starter. Da er spillet klart, men vi har fremdeles noen ting vi må fikse før appen er helt ferdig.
Steg 3: Designe menyen
Nå vi starter appen, så kommer vi til en meny. Der skal vi vise poengsummen fra spillet, og ha muligheten til å starte spillet på nytt.
Sjekkliste
-
Gå tilbake til
Screen1ogDesigner. -
Legg til en Label øverst hvor du skriver
Ta ballen!. La teksten være midtstilt og labelen fylle bredden. -
Legg så til to knapper, Button, en med tekst
SPILLog en ved navnCREDITZ. Gi også knappene de samme navnene som i teksten, slik at det vises under Components. La også knappene være midstilt og dekke bredden på skjermen. -
Under Layout i Palette-menyen finner du HorizontalArrangement, som du legger til på skjermen. Inne i denne legger du til to nye labels. La den ene ha teksten
Rekordog være plassert til venstre. La den andre være uten tekst, fylle bredden og plasser teksten til høyre. Components ser nå slik ut: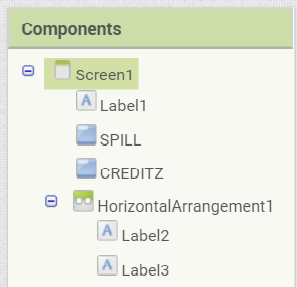
-
Til slutt fikser du på hvordan Screen1 skal se ut. Legg gjerne til et bilde, endre bakgrunnsfarge, skriftstørrelse eller andre ting slik at den ser ut som du ønsker. Et eksempel på hvordan det kan se ut er:
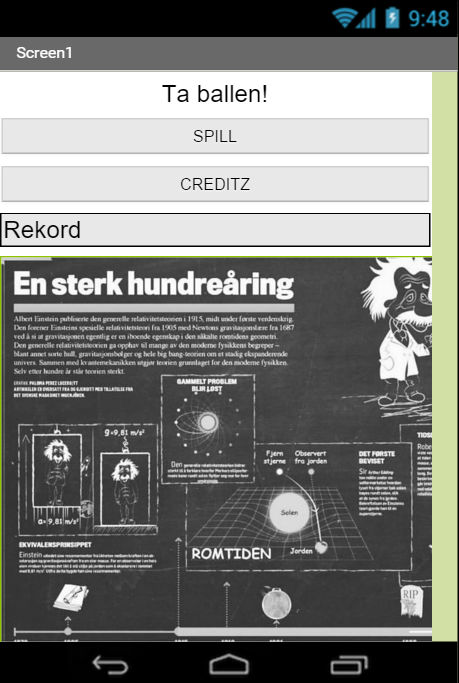
Steg 4: Programmere menyen
Nå som menyen er designet ferdig, er vi nødt til å programmere den slik at noe skjer når vi trykker på knappene.
Sjekkliste
-
Nå er vi fortsatt på
Screen1-skjermen, men skal programmere meny-knappene våre. Trykk først påBlocksfor å bytte til koding. -
Først må vi lage en ny variabel ved navn
Scoresom vi gir verdien0. -
Så må vi sørge for at vi skifter skjerm når vi trykker på knappene. Trykk på SPILL og hent frem blokken som heter
When SPILL.Click - do, og så hente frem blokkenopen another screen screenNamefra Control og fest på tekstenSpill. Gjør så det samme forCreditz. -
For å kunne avslutte appen så legger vi inn en blokk som sier
when Screen1.BackPressed - dofra SPILL. Inne i denne blokken plasserer viclose application. -
Så bestemmer vi poengsummen ved start ved
when Screen1.Initialize - do, ogset Label3.Text toknyttet tilget global Score. -
Til slutt skal vi lage en mer avansert blokk som sjekker om din nye poengsum er bedre enn tidligere poengsummer etter endt spill. Den blokken vil da se slik ut:
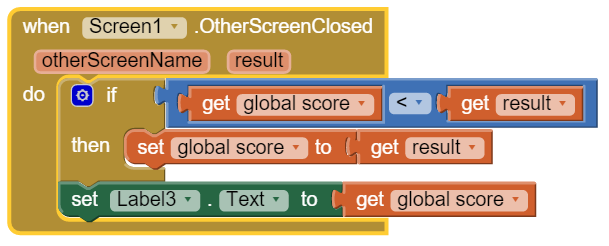
Steg 5: Opprette krediteringskjerm
Når vi har laget en app så er det litt gøy at det står hvem som har laget den, og det skal vi nå lage en egen skjerm for å vise.
Sjekkliste
-
Lag en ny skjerm ved navn "Creditz".
-
Legg til en Label hvor du skriver at
Denne appen er laget av ..., etterfulgt av navnet ditt. Det kan også være passende å legge til et bilde, enten av deg selv eller noe annet kult. -
For å kunne gå tilbake til forsiden så må vi bytte til
Blocks, hvor vi legger inn en blokk som sierwhen Creditz.BackPressed - dofra Screen1. Inne i denne blokken plasserer viopen another screen screenNamesom er koblet medScreen1.