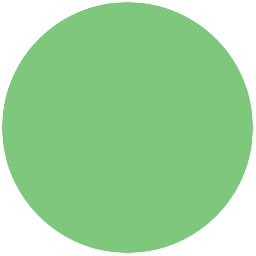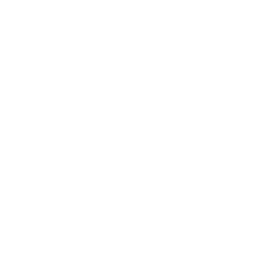Introduksjon
I denne oppgaven skal vi lage et veldig enkelt spill med litt animasjon. Det som skal skje er at en muldvarp hopper rundt på spillbrettet mens du prøver å trykke på muldvarpen før den hopper videre. Hvis du klarer å treffe muldvarpen får du poeng og mobilen vil vibrere. Om du trykker på restartknappen, starter spillet på nytt.
Vi skal nå lære litt om animasjon, hendelser og prosedyrer.
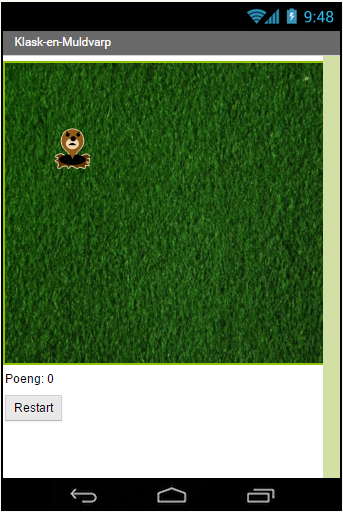
Steg 1: Gjøre klart spillbrettet
Det første vi trenger er en Canvas-komponent som tegner selve spillbrettet. Dette vil være området hvor muldvarpen hopper rundt på skjermen. En canvas er bare en komponent som inneholder grafikk, den synes ikke selv, men vi kan legge til streker, sirkler, tekst, firkanter og bilder på canvasen.
Sjekkliste
-
Logg inn på App Inventor og lag et nytt prosjekt som heter
KlaskEnMuldvarp. -
Last ned gresset vi vil ha i bakgrunnen fra lenken gress.png.
-
Gå til Palette og Drawing and Animation. Der velger du
 , og drar den over til skjermen i Viewer. Under Components, trykk på Rename og gi den navnet
, og drar den over til skjermen i Viewer. Under Components, trykk på Rename og gi den navnet Spillbrettet. Legg merke til at spillbrettet vises på skjermen. -
Gå til Properties og sett høyden og bredden for spillbrettet:
Trykk på Height og skriv inn
300ved siden av pixels og trykk OK.Trykk på Width og skriv inn
340ved siden av pixels og trykk OK.
- Gå til BackgroundImage og trykk på None.... Trykk Upload File. Trykk på Velg Fil og velg bildet
gress.pngdu nettopp lastet ned. Trykk OK. Sjekk at gresset vises i firkanten øverst på skjermen.
Steg 2: Legge til poengtelleren og restartknappen
For å vite hvor mange poeng spilleren har, må vi legge til en tekst som oppdateres hver gang spilleren treffer muldvarpen. Restartknappen lar spilleren starte spillet på nytt.
Sjekkliste
-
Gå til Palette og User Interface. Der velger du
 , og drar den over til skjermen i Viewer. Under Components, trykk på Rename og gi den navnet
, og drar den over til skjermen i Viewer. Under Components, trykk på Rename og gi den navnet PoengTekst. Pass på at teksten vises under spillbrettet. -
Gå til Properties og forandre verdien under Text til
Poeng: 0. -
Trykk på Width, velg Fill parent og trykk OK.
-
Gå til Palette og User Interface. Der velger du
 , og drar den over til skjermen i Viewer. Under Components, trykk på Rename og gi den navnet 'RestartKnapp'. Pass på at knappen vises under spillbrettet.
, og drar den over til skjermen i Viewer. Under Components, trykk på Rename og gi den navnet 'RestartKnapp'. Pass på at knappen vises under spillbrettet. -
Gå til Properties og forandre verdien under Text til
Start på nytt.
Steg 3: Få mobilen til å vibrere
For å få mobilen til å vibrere når spilleren får poeng, må vi legge til en lyd.
Sjekkliste
- Gå til Palette og Media. Der velger du
 , og drar den over til skjermen i Viewer. Under Components, trykk på Rename og gi den navnet
, og drar den over til skjermen i Viewer. Under Components, trykk på Rename og gi den navnet Brrr.
Steg 4: Ta tiden
For at muldvarpen skal kunne hoppe rundt på brettet over tid, trenger vi å legge til en klokke. Klokken hjelper oss å jobbe med tid, for eksempel vite hvilken dato det er eller hva klokken er. Her skal vi bruke den til å fortelle spillet at det skal gjøre noe hvert halvsekund.
Sjekkliste
-
Gå til Palette og Sensors. Der velger du
 , og drar den over til skjermen i Viewer. Under Components, trykk på Rename og gi den navnet
, og drar den over til skjermen i Viewer. Under Components, trykk på Rename og gi den navnet Klokken. -
Gå til Properties og forandre verdien under TimerInterval til
500. -
Pass på at
 er krysset av.
er krysset av.
Steg 5: Muldvarpen!
Den siste komponenten vi mangler nå er selve muldvarpen. For å få en muldvarp som beveger seg, må vi legge til en ImageSprite. En sprite er en figur som kan bevege seg på skjermen inne i en canvas. Canvasen vår er spillbrettet som vi la til helt først.
Hver figur har en fart (Speed), retning (Heading) og intervall (Interval). Disse sier hvor fort den beveger seg, i hvilken retning og hvor ofte. En figur vet også når den blir trykket på. I spillet vårt, er farten satt til 0, så den vil ikke bevege seg selv. Istedet setter vi posisjonen ved hjelp av klokken.
Sjekkliste
-
Gå til Palette og Drawing and Animation. Der velger du
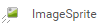 , og drar den over til skjermen i Viewer. Pass på at du drar den oppå spillbrettet (gresset). Under Components, trykk på Rename og gi den navnet
, og drar den over til skjermen i Viewer. Pass på at du drar den oppå spillbrettet (gresset). Under Components, trykk på Rename og gi den navnet Muldvarpen. -
Last ned muldvarpbildet fra lenken mole.png.
-
Gå til Properties og trykk på None... under Picture. Trykk Upload File. Trykk på Velg Fil og velg bildet du nettopp lastet ned. Trykk OK. Sjekk at muldvarpen har kommet opp på skjermen.
Skjermbildet ditt burde nå se slik ut:
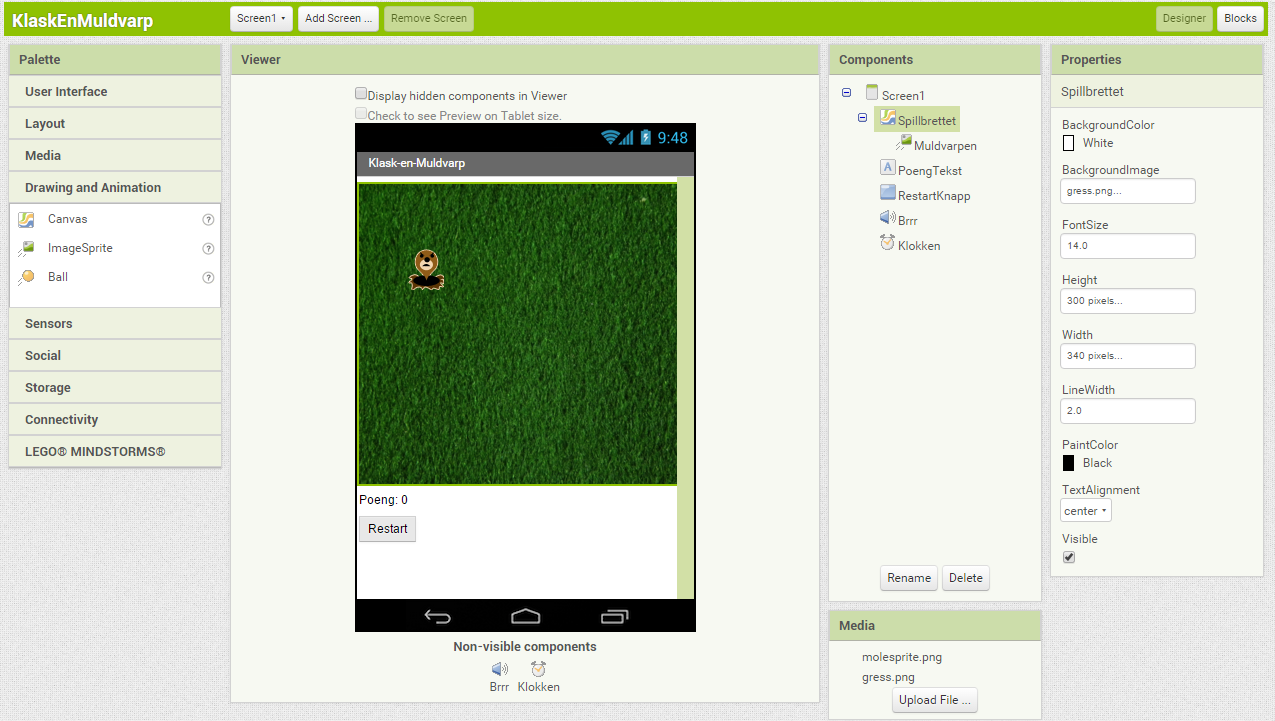
Steg 6: Få ting til å skje!
Vi har nå lagt til alle delene i appen vår. Du kan teste den på mobilen din, men du vil se at ingenting skjer. For å få noe til å skje på skjermen må vi legge til logikk, altså kode.
Koden er den magiske biten som gir applikasjonen din liv. Helt enkelt forteller koden spillet hva det skal gjøre med alle tingene vi har puttet på skjermen. I AppInventor skriver vi kode ved hjelp av klosser. Disse klossene er kommandoer som settes sammen og ber applikasjonen å gjøre ting, for eksempel tegne et bilde eller vise en tekst.
Vi skal nå lage prosedyrer til spillet. Dette er en samling av flere kommandoer som har et navn og er satt sammen før de kalles. Hvis du har en samling av klosser som trenger å bli kalt flere ganger i et program, kan du definere det som en prosedyre. Da trenger du ikke sette sammen de samme klossene flere ganger. I stedet kan du kalle dem ved å legge inn en enkelt kloss.
Sjekkliste
-
Trykk på Blocks øverst i høyre hjørne.
-
Trykk på den lilla knappen som heter Procedures. Vi ser at det er to forskjellige prosedyre-klosser vi kan legge til: to procedure do og to procedure result. Velg to procedure do:
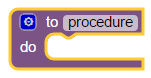
-
Trykk på
procedureog gi den navnetFlyttMuldvarp.
Klossen FlyttMuldvarp har et område i midten som sier do. Det er her vi putter inn klossene som sier hva som skal skje når prosedyren kjører.
-
Vi vil nå plassere muldvarpen et tilfeldig sted på spillbrettet. Det gjør vi ved å sette muldvarpens X- og Y-posisjon til to forskjellige tilfeldige tall:
Muldvarpens X-posisjon skal være et tilfeldig tall mellom 0 og bredden på spillbrettet. Vi passer på å trekke fra muldvarpens bredde slik at hele muldvarpen får plass på gresset.
Muldvarpens Y-posisjon skal på samme måte være et tilfeldig tall mellom 0 og høyden på spillbrettet minus høyden på muldvarpen.
Klossen
random fractiongir et tilfeldig tall mellom 0 og 1. Vi kan derfor gange denne med spillbrettets størrelse minus muldvarpens størrelse for å sette posisjonen slik vi vil. -
Gå til Blocks og se hva du får fram når du trykker på de forskjellige fargene.
-
Klossene du trenger vil være under Math, og på muldvarpen og spillbrettet.
-
Lag en prosedyre som flytter muldvarpen slik beskrevet.

Se hvordan klossene kobler sammen. Den første delen bruker Muldvarp.X til å sette muldvarpens horisontale posisjon. Verdien den får er resultatet av å gange en tilfeldig verdi mellom 0 og 1 med resultatet av spillbrettets bredde minus muldvarpens bredde.
-
Lag en variabel som holder styr på hvor mange poeng spilleren har. Denne kan vi kalle
Poeng.
-
Lag en prosedyre som du kaller
OppdaterPoengpå samme måte som du lagdeFlyttMuldvarp. Velg den lilla Procedures og velg en to procedure do. Denne prosedyren skal oppdatere tekstfeltet med poengene når poengene endres.
Det vi vil at skal skje er PoengTeksten blir oppdatert med en tekst satt sammen av Poeng: og hvor mange poeng spilleren har.
-
Legg til en kloss som setter verdien til PoengTekst sin Text verdi. Koble denne til
dofeltet i prosedyren. -
Gå til rosa Text og ta ut en
join-kloss som du kobler til den forrige klossen slik at den setter poengteksten. Denne vil gjøre at du legger sammen to tekster. -
Ta ut en tekstkloss under rosa Text og forandre den slik at den sier
Poeng:og koble denne øverst ijoin-klossen slik at denne teksten kommer først. Pass på at du skriver et mellomrom etter kolonet. -
Under
Poeng:legger du til en kloss fra orange Variables som heterget, og forandrer den tilget global Poeng.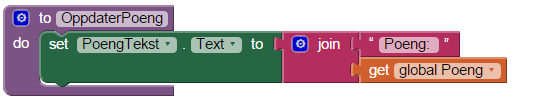
Steg 7: Flytt muldvarpen etterhvert som tiden går
Neste steg er å få muldvarpen til å flytte seg. Dette er hvor vi skal bruke Klokken.
Klokken har en timer, denne timeren gir beskjed med jevne mellomrom bestemt av hva vi satte i TimerInterval i klokken. Derfor vil den sende en hendelse hvert halvsekund, eller 500 millisekunder. Hendelser er ting som kan skje i appen din som for eksempel et tastetrykk eller at en timer går som her.
For å få noe til å skje når en hendelse sendes bruker vi en event handler. Denne sier hvilke klosser som skal kjøre når en hendelse sendes. Klokken vår har en kloss som er event handleren for timeren: when Klokken.Timer do.
Sjekkliste
-
Sett timeren til å kalle
FlyttMuldvarp: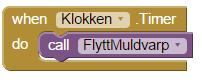
Steg 8: Klask muldvarpen!
Den viktigste biten er å vite når noen trykker på muldvarpen, slik at vi vet når spilleren skal få poeng. Hvis du husker fra tidligere så sa vi at figurer vet når de blir trykket på. Alt vi trenger å gjøre er å fortelle hva som skal skje ved å bruke event handleren for dette på muldvarpen. Denne hendelsen kalles Touched.
Sjekkliste
-
Legg til when Muldvarpen.Touched do.
Videre vil vi at:
- Poengvariabelen økes med 1 poeng.
- Mobilen vibrerer i 1/10 sekund (100 millisekunder).
OppdaterPoengblir kalt slik at poengene opdaterer seg på skjermen.FlyttMuldvarpblir kalt slik at muldvarpen fortsetter spillet.
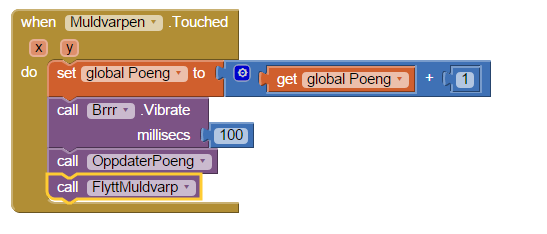
Steg 9: Start spillet på nytt
Den siste biten vi trenger å få på plass nå er å kunne starte spillet på nytt når vi trykker på restartknappen. Knapper har en hendelse som heter click som sendes når knappen trykkes på.
Sjekkliste
-
Legg til event handleren when RestartKnapp.Click do, som finnes på restartknappen.
Videre vil vi at når knappen trykkes skal:
- Poengvariabelen gå ned til 0.
- Poengteksten bli oppdatert.
FlyttMuldvarpbli kalt slik at muldvarpen fortsetter spillet.
Dette kan se slik ut:
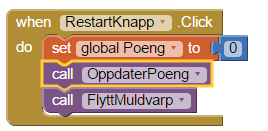
Test appen på mobiltelefonen
Installer appen på mobilen din og prøv spillet.
Virker spillet slik du ville?
Utfordring: Dine egne tilpasninger
Hvordan kan du lage spillet enda bedre?
Kan du gjøre spillet vanskeligere?
Ting å prøve
Prøv å sette timeren til en lavere verdi. Hva skjer?